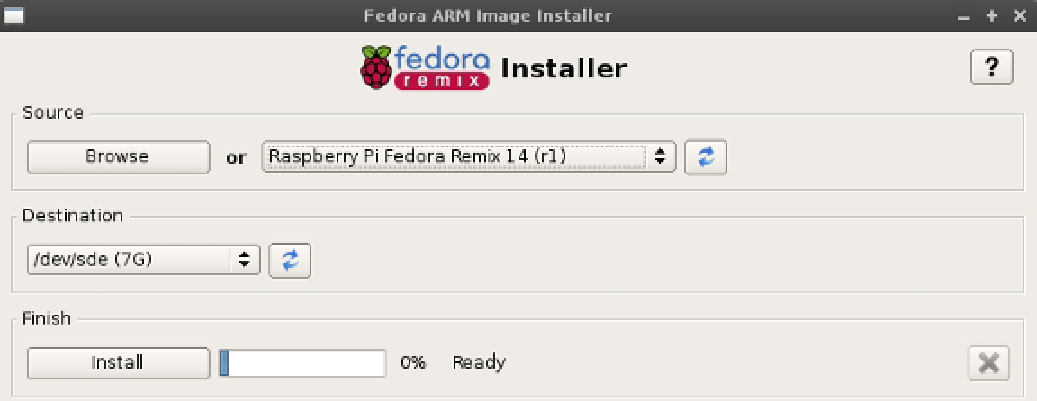Hardware Reference
In-Depth Information
Figure 2-1.
The Fedora Raspberry Pi installer on Linux
3.
In the Source section of the tool, click the little blue arrows. This will refresh the source list
from the Internet.
4.
Select Raspberry Pi Fedora Remix 14 (r1). If you don't want to download a new source image,
you can also use the Browse button to select an already downloaded image file to use.
5.
In the Destination section, click the button with the blue arrows again to refresh the device
list. You may need root privileges to install to your removable media device. In Figure
2-1
my removable media is
/dev/sde
.
6.
Once you're done, click the Install button and wait for the tool to finish writing the image
to your SD card. Once it's done, remove your SD card. You are ready to place it into the
Raspberry Pi; the tool takes care of everything for you. How nice of it to do so!
Using the Command Line
The second method of installing Fedora to the SD card is my personal favorite. After all I am more than a little bit
attached to the command line. I use it every day at work and I use it extensively at home. I prefer a command-line
option over a GUI option, especially when you want to make more than one SD card's worth of images. The
command-line option makes this a lot faster. Recall when I said the install was in fact just an image of a working
system? Well, this image can be written to the SD card by a tool called
dd
.
dd
is used to copy a set number of blocks
(or bytes) from one device or image to another. In our case we have an image file, which is the Fedora image.
Then you have a device, and that's your SD card.
You are going to need to find a mirror of the Fedora install image. You can find a list of mirrors on the
http://elinux.org
web site. Or you can download the image directly from the following places:
•
•
In Figure
2-2
you can see the exact tarball you need.