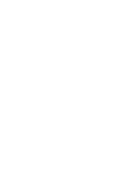HTML and CSS Reference
In-Depth Information
The same options can be applied to the command for iPhone
MP4
encoding, although that has a few extra options specified by default:
ffmpeg-bin\ffmpeg.exe -i "C:\00092.MTS" -f mp4
-acodec aac -ac 2 -strict experimental -ab 160k
-s 320x180 -vcodec libx264
-vpre slow -vpre ipod640 -b 1200k
-threads 0 "C:\00092.iphone.320.mp4"
One thing to watch for when running the Miro version of FFmpeg is
the location of the preset files. The
slow
and
ipod640
presets used in the
previous command correspond to the libx264-slow.ffpreset and
libx264-ipod640.ffpreset files. Put these files in C:\usr\local\share\
ffmpeg so that ffmpeg.exe can find them.
Using multiple sources
Now that you have a collection of video files to support all the different
browsers and devices your users may be using, you can add them to the
<video>
element using the
<source>
element, just as with the
<audio>
ele-
ment earlier:
<video id="myvideo" controls>
<source src="00092.webm" type="video/webm">
<source src="00092.mp4" type="video/mp4">
<source src="00092.low.mp4" type="video/mp4">
<source src="00092.ogv" type="video/ogg">
No video support!
</video>
If you expect to have users with older versions of iOS, then you should be
aware that although the
<source>
element is recognized, only the first one
will ever be used. In the previous examples, you should put the
00092.low.mp4 source first so older iOSs will play it. Of course, this
means users of modern desktop browsers that support MPEG
—
4 will play this
low
—
quality video instead of the higher
—
quality ones further down.
As with the
<audio>
element, it's possible to find out which file the
browser has chosen by looking at the
currentSrc
property of the
<video>
element in JavaScript. Adding this snippet of code to the
<video>