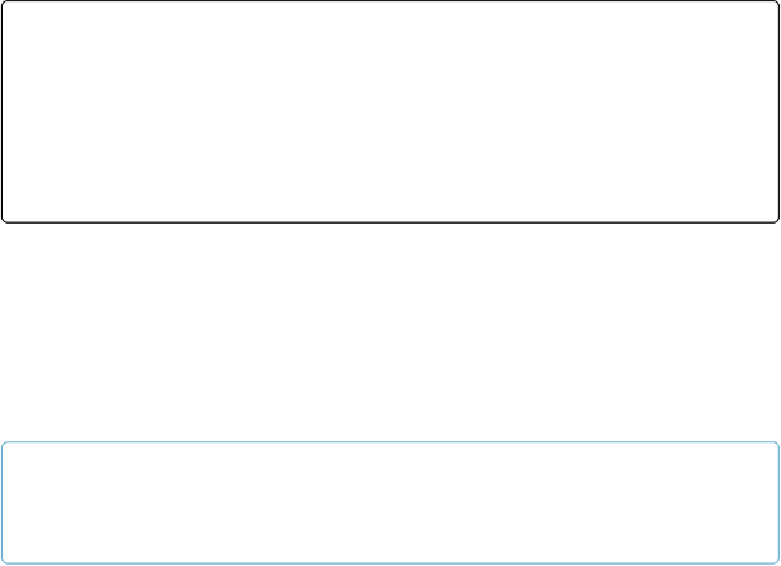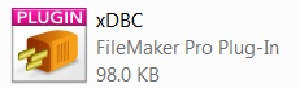Database Reference
In-Depth Information
Installing Plug-ins
A plug-in comes in a file bearing a special FileMaker plug-in icon (shown in
Figure 16-7
). In
order to use plug-ins, FileMaker needs to
load
them—that is, it has to put the plug-in code
into its own memory. Every time you launch the program, it searches for plug-ins in a folder
called Extensions, and loads all the plug-ins it finds.
Figure 16-7. FileMaker plug-ins come in many varieties—with many names—but they all look
more or less like this. This happens to be the Windows version of the xDBC plug-in you get when
you perform a complete install of FileMaker. When you install a new plug-in, your job is to put the
file where FileMaker can find it.
Installing a plug-in is thus a simple matter of making sure it's in the right folder:
▪ In Windows, it's typically C:→Program Files→FileMaker→FileMaker Pro 13→Exten-
sions.
▪ On Mac OS X, plug-ins can live in one of two places:
— — Applications→FileMaker Pro 13→Extensions
— — Home→Library→Application Support→FileMaker→Extensions
NOTE
If you're using FileMaker Pro Advanced, then the FileMaker folder is called FileMaker Pro 13 Ad-
vanced, not FileMaker Pro 13.
Once you've found the folder, just drag the plug-in file into it and then restart FileMaker. To
see which plug-ins FileMaker has actually loaded, visit the application preferences
(FileMaker Pro→Preferences on Mac OS X or Edit→Preferences in Windows). In the
Preferences window, click the Plug-ins tab, or look at
Figure 16-8
.
Once you've installed plug-ins, you can find their functions in the Specify Calculation dialog
box by choosing “External functions” in the View pop-up menu. For details on how to use
these functions, consult their developer's manuals or websites. In most cases, you use Set
Variable script steps to trigger plug-in actions.