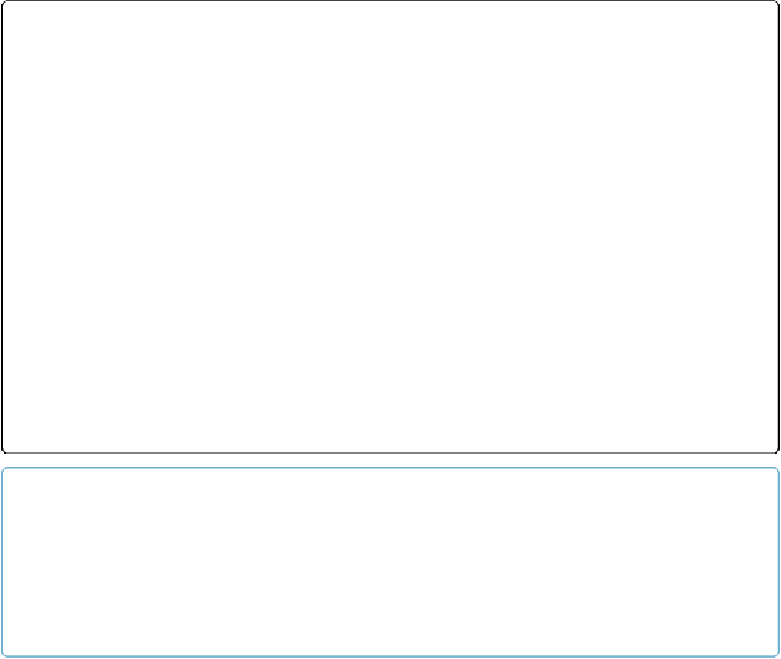Database Reference
In-Depth Information
Figure 13-1. You see a simple list of all tables in the source file from which you've chosen to im-
port tables. Turn on the checkbox by all the tables you want to import. You don't get to specify
which fields are imported—they all come in. So if you don't need a few of those fields, just delete
them when the import is finished.
NOTE
When FileMaker Pro Advanced builds your new tables and fields, it saves a record of its progress in
a log file. If you see an error in the summary window, click the Open Log File button to see what
went wrong. Things might go wrong if you have calculation fields that reference table occurrences
that don't exist yet, for example. When this happens, FileMaker puts the calculation in comments so
you can reconstitute it later once you've added table occurrences.
Copying and Pasting Tables
If you prefer, you can copy and paste tables in the Manage Database window instead of using
the Import button. In the Tables tab, just select a table and then click Copy. If you want an
exact copy in the same file, just click Paste. Alternatively, you can dismiss the Manage Data-
base window, go to a different file, bring up its Tables tab and then paste the table there. As
usual, you can use the Shift key to select several items next to one another in the table list.
Use the Ctrl (
⌘
) key to select tables that aren't right next to one another.