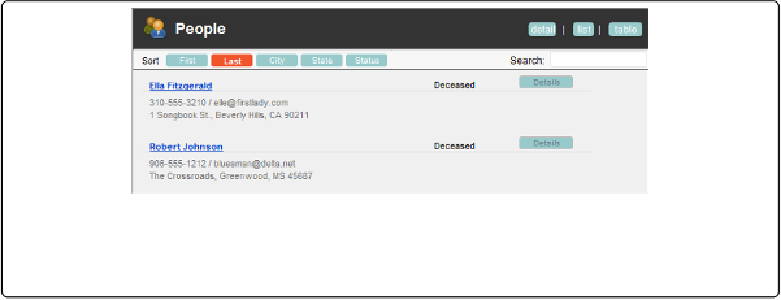Database Reference
In-Depth Information
Figure 8-35. Your List layout (in Browse mode) should look something like this window. When you
point to a name, your mouse arrow changes to the little hand icon, and when you click, the name
highlights. After the button is released, you see the Detail layout for the correct person.
You can even remove the button action from the “real” buttons you create with the button
tool. That's because, in reality, the button tool just creates a specially formatted text object
and automatically turns it into a button. If you switch it to Do Nothing, you're just left with a
fancy text object. (You may want to deactivate a button when you're troubleshooting your
database—or for a little April Fool's Day fun.)
Button Actions
The Button Setup window has dozens of available actions, as you can see at the left side in
Figure 8-35
. Back on
Creating Buttons with the Button Tool
,
you created buttons for the “Go
to Layout” action, but you have many more. As you scan through these commands, you
probably notice that many of them repeat the same functions you find in FileMaker's menus.
Indeed, you may have already noticed that the list of actions is all but identical to the list of
script steps available when editing a script. That's not just meaningless redundancy. By giv-
ing your databases buttons for lots of everyday commands, you can make FileMaker even
easier to use than it already is. Design some icons (perhaps in your corporate colors), attach
buttons to them, and you may find you hardly have to train your colleagues at all, because
the buttons and their labels help explain what they need to do to use the database. To learn
more about each button action, flip to
Chapter 11
—it's about scripting, and the button actions
are referred to as script steps. Regardless of whether you're setting up a button or writing a
script, they behave just the same way.