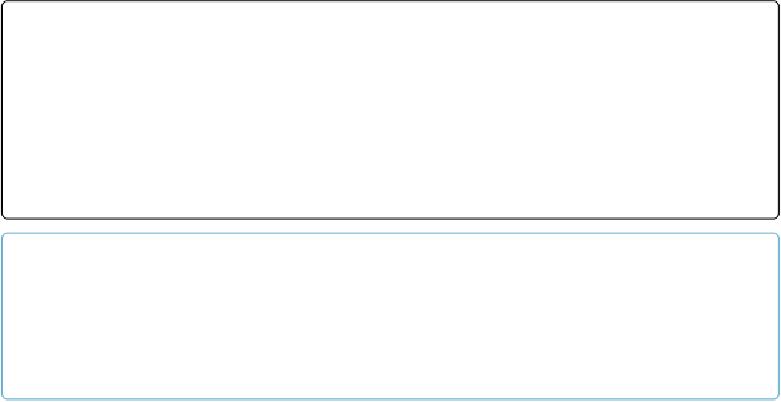Database Reference
In-Depth Information
Figure 8-18. Here is the same photo of Point Bonita in the same container field, formatted three
different ways. Top: Setting Format to “Reduce or enlarge image to fit” and checking “Maintain
original proportions” you see the whole photo with space on either side because the container field
has a wider aspect than the image. Middle: If you turn off “Maintain original proportions”
FileMaker stretches the photo to fill the whole field. Bottom: Setting the Format pop-up to “Crop to
frame” causes FileMaker to display the image in its native size. If, as with this photo, that native
size is much larger than the dimensions of the container field, then whatever doesn't fit simply isn't
displayed.
TIP
When FileMaker reduces or enlarges a picture, it keeps the picture's aspect ratio the same. In other
words, a picture that's four inches by six inches may not be that
size
in the container field, but its
height
is
two-thirds of its width. If you'd rather FileMaker make the picture
exactly
the size of the
container field, even if it means distorting it, then turn off “Maintain original proportions.”
Alignment
If the picture is small and hasn't been enlarged, the alignment buttons control
where
in the
field the picture appears. For example, select the third button from the left (right-align) and
the fourth (top-align) to nestle the picture in the field's top-right corner.
If a picture has been reduced or enlarged so that it fills the field, it might still be smaller than
the field in one dimension. In this case, the alignment pop-up menus tell FileMaker where to
put the picture along this dimension.
Finally, for large images that have been cropped, alignment controls which portion of the lar-
ger image you see. If you align to the top and left, for instance, you see as much of the top-
left corner of the image as possible. You can see the same cropped picture with each possible
horizontal alignment in
Figure 8-19
.