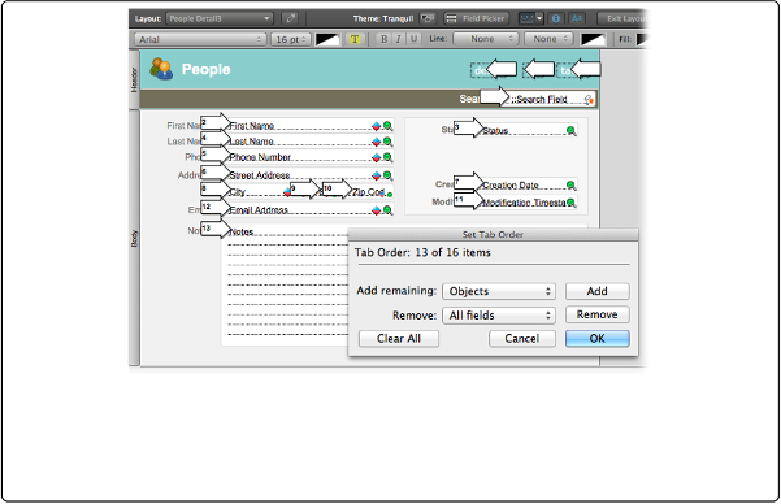Database Reference
In-Depth Information
Figure 7-30. When you choose Layouts→Set Tab Order, the Set Tab Order window appears.
Meanwhile, FileMaker also adds arrows to the layout while this dialog box is open. From here, you
can make bulk adjustments to the tab order, clear it, and start over, or manipulate the numbers one
by one to get exactly the order you want.
Chances are, all the arrows that point to fields already have numbers in them reflecting
FileMaker's automatic tab order. Clearing and typing into each arrow can thus be a form of
digital torture. To ease the pain, FileMaker offers up the Set Tab Order window, visible at the
bottom-right corner (or the last place you moved it to). This window lets you make a few tar-
geted bulk changes to the tab order.
First of all, you can clear the numbers from every arrow by clicking Clear All. This trick is
great because once all the arrows are empty, then you no longer have to type. Just click each
arrow in succession, and FileMaker enters the numbers for you.
To quickly add all the unnumbered fields to the tab order, select “Fields only” from the “Add
remaining” pop-up menu and then click the Add button. FileMaker numbers them for you
using the same left-to-right, top-to-bottom philosophy that the automatic tab order uses. This
option comes in handy if, for example, you want to set up a specific tab order for a few fields
first and then use the automatic ordering for all fields thereafter.
When you're done making changes, either in the window or by editing the arrows directly,
click OK. If you decide you've caused more harm than good in this tab order editing session,
then click Cancel instead, and the tab order reverts back to the way it was before you opened
the Set Tab Order box.