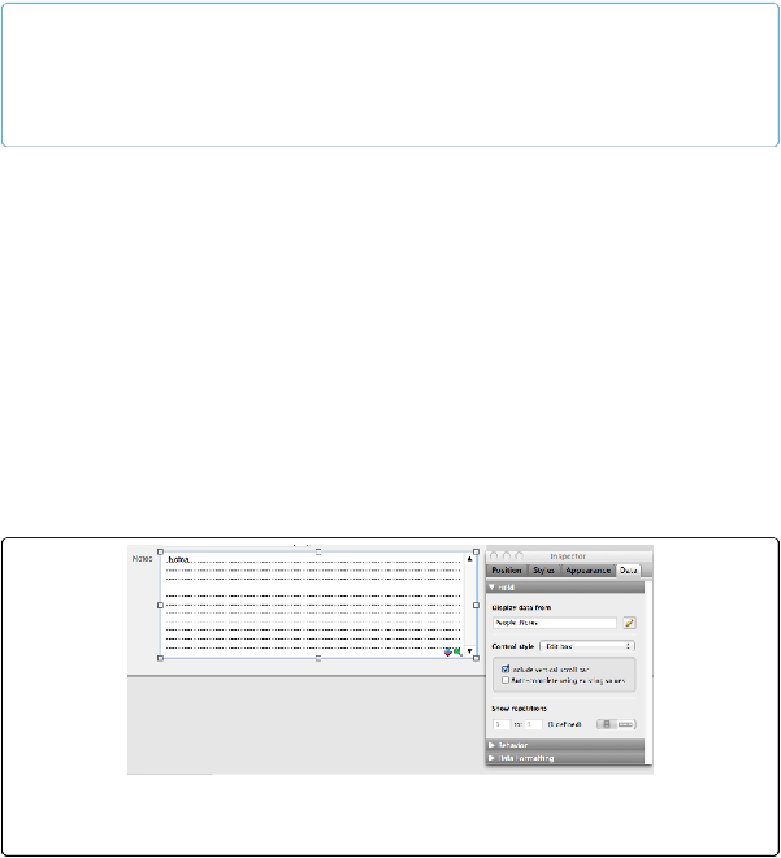Database Reference
In-Depth Information
trol type—the drop-down list—that's sort of like a combination pop-up menu and edit
box. It lets you either choose from the list or type for yourself.
NOTE
You rarely use
every
field control option in any one layout, and the layout you're creating now is no
exception. Fear not, though. You can read about each field control option in detail on
Advanced
First up, here's how to add a scroll bar to the People database's Notes field:
1.
Select the Notes field (make it a little larger if needed), and, if the Inspector isn't
onscreen, choose View
→
Inspector or type Ctrl+I (
⌘
-I)
.
Make sure you're on the Data tab.
2.
Turn on the “Include vertical scroll bar” checkbox
.
You're done; simple as that (see
Figure 7-18
).
3.
Switch to Browse mode and behold the glory of your creation
.
Your Notes field now has a little scroll bar along its right edge. (If you don't see this,
try tabbing into it to make the field frames active, or change the Line settings for its
Normal State in the Inspector.) If you type enough data to fill up the Notes field, the
scroll bar kicks into action, making it a snap to scroll up and down through as much
text as you can throw at it.
Figure 7-18. Any field can have a scroll bar—like the Notes field here—so long as it's a standard
edit box field control.
Now you can add auto-completion to the City field. Hop back into Layout mode, select the
field, and choose View→Inspector. This time, turn on “Auto-complete using existing val-