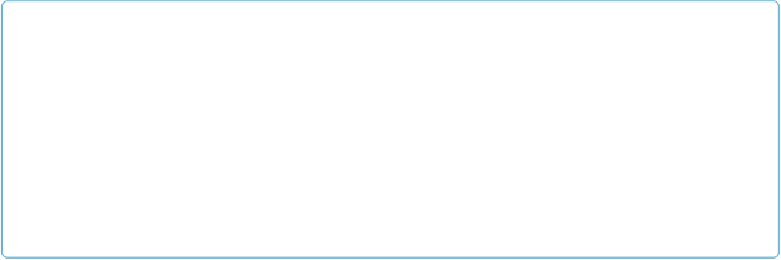Database Reference
In-Depth Information
TIP
Now that you've created fields using the Manage Database window, you may never want to go back
to creating them in Table view. Change FileMaker's Preferences by choosing Edit→Preferences
(Windows) or FileMaker Pro→Preferences (Mac). Then turn on the “Use Manage Database dialog
to create files” option. The next time you create a new database, you'll get the Manage Database
dialog box instead of a table. Note, though, that once you set Manage Database as your preferred
method for creating fields, new fields no longer automatically appear on your layouts when you cre-
ate them in Table view unless the “Add newly defined fields to current layout” option is also selec-
ted in Preferences.
Adding New Fields to a Layout
You determine whether or not newly created fields appear automatically on your layout when
they're created using the Manage Database dialog box. In Windows, choose Edit→Preferen-
ces; on a Mac, choose FileMaker Pro→Preferences and then select the Layout tab to see the
“Add newly defined fields to current layout” option. When this option is turned on,
FileMaker just plops the field down at the bottom of your layout and, if necessary, increases
the Body part to accommodate the new field. Since you're going to invest a lot of time mak-
ing layouts look just so, you'll usually work with this option turned off. That means you have
to place any newly created fields on your layout manually.
FileMaker provides many ways to add a field to a layout, all of which require you to be in
Layout mode. First of all, you can just choose Insert→Field. When you do, FileMaker asks
which field you want and then drops it on the layout for you to move into place. The Field/
Control tool (
Figure 4-3
) gives you more control, so it's used more often than the menu com-
mand. This tool lets you create an edit box, drop-down list, pop-up menu, checkbox set, ra-
dio button set, or drop-down calendar instead of a plain vanilla edit box. Another version of
the field tool (third tool from the right) lets you drag a field onto the layout. This tool doesn't
give you the option of choosing a control type, though.
The Field Picker is the best method when you need to add several fields at once, because you
can use your favorite selection technique to select all of the fields you need and then drag
them onto the layout where you can start arranging them. This method also lets you choose
where the fields' labels appear.
Finally, you can copy an existing field. Use the Edit menu's Copy and Paste commands (or
their keyboard shortcuts). But to really work like the pros, Shift-drag (Option-drag) an exist-
ing field to copy it as you move it. Fields you create this way have all the formatting of the
original, so you can save lots of trips to the Inspector.