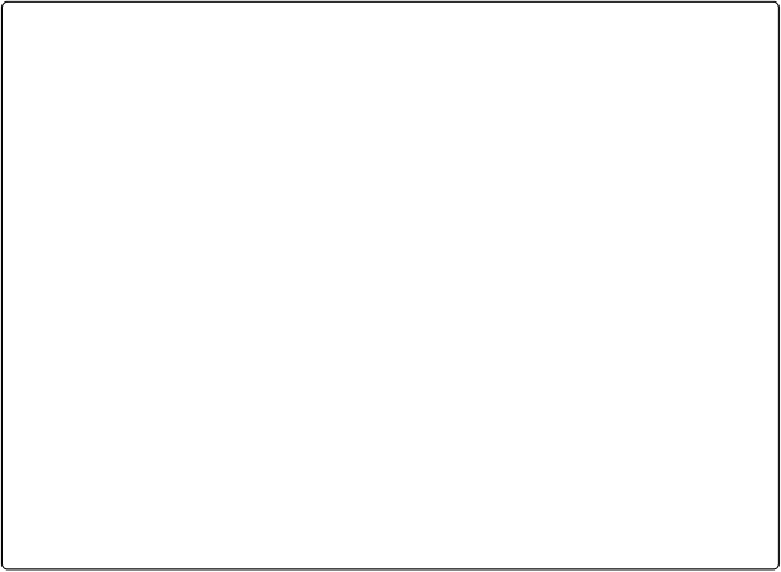Database Reference
In-Depth Information
objects. Then click the appropriate Space button shown in
Figure 3-19
, or choose Ar-
range→Distribute Horizontally or Arrange→Distribute Vertically.
Resizing Objects
Back on
Editing Text Objects and Fields
, you learned how to “chunk” data into related bits
and to align edges for better organization. A related concept is to make fields that are near
one another, or in the same chunk, the same height and/or width.
POWER USERS' CLINIC: FINE-TUNING AIDS
When you do the kind of fine-tuning work it takes to finish up a layout, you need (and probably
want) all the help you can get. For instance, it sometimes helps to have rulers to guide your work.
You may also want to group objects together, or to lock them in place while you fine-tune things
around them.
Choose View→Rulers to see a ruler running along the top of the layout, and another along the left
edge. As you move and resize items, markers on the rulers show you how large your objects are and
how they line up with other objects on your layout.
You can drag custom guides down from the top ruler or over from the left margin ruler. They're
helpful when you have a large number of items that have to be manually aligned and the alignment
commands don't work because the objects are coming from different locations on the layout.
If you have a group of objects that you're done tidying up, and you want them to stick together, se-
lect them all and then choose Arrange→Group. Then, if you need to move them, you can just drag
the whole group around as if it were one object. To break the group apart again, choose Ar-
range→Ungroup.
Other times, it's hard to work with some items because it's too easy to accidentally select objects
nearby. Select the objects that don't need editing and then choose Arrange→Lock. Locked objects
can't be moved, and their formatting can't be changed. When you're done (or to change the objects),
select them and then choose Arrange→Unlock.
Grouping and locking commands are also available on the Inspector and the context-sensitive menu
for each object. There's much more on grids and guides starting on
Reusing and Sharing Themes
.
You can resize any layout object manually by dragging one of its handles, or by using the In-
spector to type a measurement into a size field. But FileMaker gives you a set of menu com-
mands and Inspector tools that make the task more efficient and consistent. You can select
multiple objects and resize them to match either the smallest or the largest object's height or
width. There's even a command to resize objects to match both width and height. No matter
where they are on the layout, selected objects aren't moved with this command; they're only
resized.