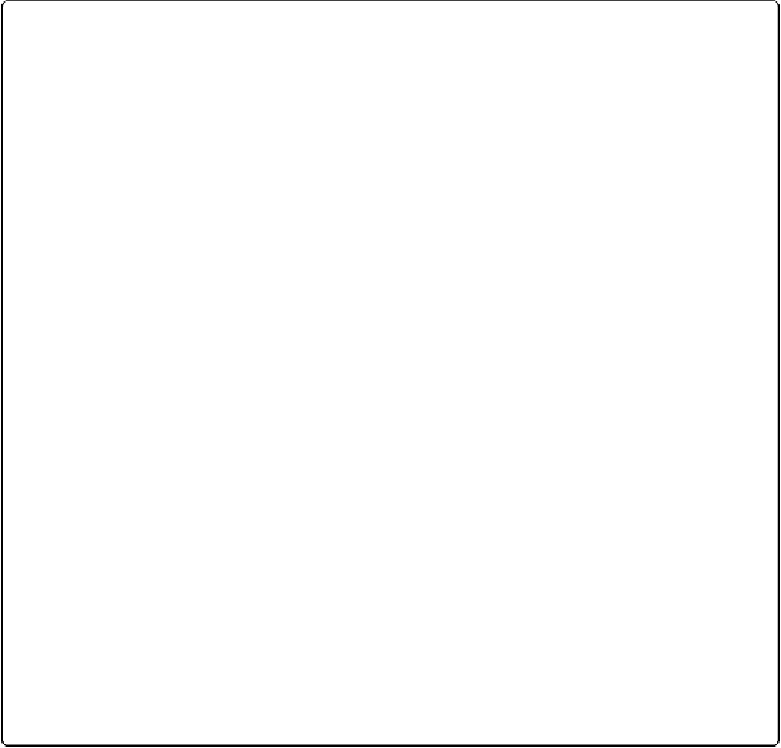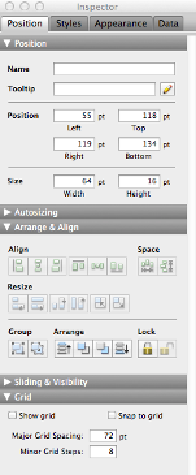Database Reference
In-Depth Information
Figure 3-12. The Inspector shows the properties of the active object. If many options on the In-
spector read 0 or if the buttons are grayed out, you probably don't have anything selected. Or if
you have a group of objects selected, you may see some options dimmed because they can't be ap-
plied to some of the objects in the group. If you don't see what you need, just change what you've
selected on your layout. The Inspector is so useful that you can open multiple Inspector panels,
each displaying a different tab. Choose View→New Inspector to get a second, or even a third In-
spector, and then click the tab you want to see on each one. All Inspectors show information about
the same object (or group of objects), so any changes you make to any Inspector will affect every
selected object. Multi-Inspectors are meant to let you view all of an object's properties at once,
without needing to switch tabs.
Alternatively, you can drag the dividing line between the Header and Body to resize it. Keep
your eye on the Inspector's display to see when you get to the right height. Either way is
fine. Use the method you find easier.
You may need to move the layout title's text block now that the Header height has changed.
Make sure that the text block fits completely within the Header. If it overlaps the Body part
by even 1 point, you may get unintended display problems. You'll learn more about Layout