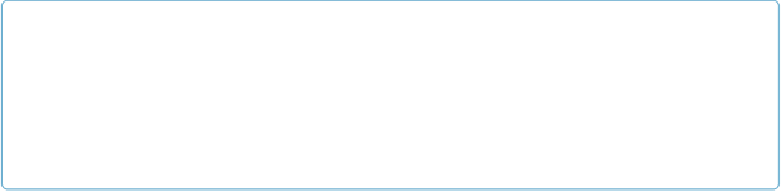Database Reference
In-Depth Information
on
Managing External File Access
,
you'll learn how to let FileMaker manage externally
stored files you insert into container fields.
Inserting a File with a Reference
Using container fields for storing your files gets you a little closer to the paperless office. But
when you embed files in your database, you're increasing the database file's size by the size
of the file you've embedded. Text files aren't very large, so embedding them isn't too much
of a problem. But if you're storing graphics files, PDFs, or videos, you know those files can
be enormous. And in some solutions, like a database that stores your photographs and keeps
track of the clients who've bought the rights to use those photos, you could easily end up
with a multiple-gigabyte file. But container fields let you link to a file without embedding it
in the database and swelling its size. All you have to do is choose the “Store only a reference
to the file” option when you insert the file into the container field. It'll look and behave just
like an embedded graphic, but it won't make your database into a lumbering ox that clogs up
your computer or network.
NOTE
Since you're storing a link to the file instead of placing it inside the database, FileMaker will lose
track of the document if you move or rename it after you create the link in the container field. In-
stead you'll see a message that says, “The file cannot be found:” followed by the file's name. So
make sure that you have a file organization system in place before you start storing your files as ref-
erences.
Exporting Field Contents
If something ever happens to the original PDF file, you can open the
Lease Document.fmp12
file
, find the record containing the document you need (you'd probably search by First and
Last name) and then export the record. When you do, FileMaker creates a new copy of the
file, outside of your database. Here's how it works:
1.
Click in the Lease Document field to select it
.
You have to tell FileMaker which field contains the file you need.
2.
Choose Edit
→
Export Field Contents
.
The “Export Field to File” dialog box appears.
3.
Navigate to the folder into which you want to save the file and then click Save
.