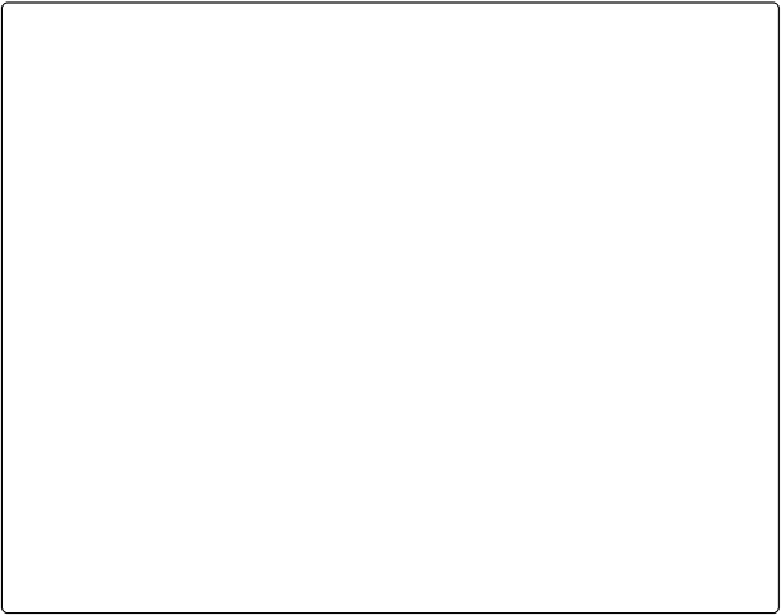Database Reference
In-Depth Information
UP TO SPEED: JUMPSTART THE QUICK START SCREEN
There's a lot of power packed into the Quick Start screen. On the previous page, you learned how to
use the “Create a New Database” link to get started on a custom database. The “Use a Starter Solu-
tion” link gives you access to FileMaker's handy templates, including business, academic, and per-
sonal templates.
Click the “Convert an Existing File” link to convert older files (those with a fp7 or earlier file exten-
sion) to the .fmp12 format. (Why .fmp12? Files created in FileMaker Pro 13 also use the .fmp12 file
extension.) If you select a file that already has an .fmp12 file extension, FileMaker simply opens the
file. This command also converts databases from other sources, like Excel, dBase, or the now-de-
funct Bento (Mac only).
In the middle section, you see a list of shortcuts to FileMaker files:
▪
Recent Files
. FileMaker remembers which files you've opened recently. Set the number dis-
played in the list (it's automatically set at 10) by choosing FileMaker Pro→Preferences (Mac)
or Edit→Preferences (Windows) and then type the number you want in the “Show recently
opened files” field.
▪
Favorite Files
. You determine which files appear in this list. Click Manage Favorites in the
Quick Start screen or choose File→Open Favorite→Manage Favorites and then click the “+”
button to customize your favorites list.
▪
FileMaker Server
. You won't see this section unless you're using FileMaker Server, which lets
lots of people share the same database (
Chapter 19
).
▪
The Browse button
. Click to show the standard Open File dialog box, from which you can
navigate your computer or network to the file(s) you need.
Creating and Managing Fields in Form View
When you create a new database in FileMaker Pro 13, the file starts out in Form view and
Layout mode. Since the file has no fields or records, FileMaker opens the Field Picker,
shown in
Figure 3-2
, which lets you get right to the business of creating your initial fields.
When FileMaker created your blank layout, it made it a fixed height and width. The sample
database you'll create in this chapter will only have a few fields in it, so the next step is to re-
duce the layout to a more compact, manageable size.
Resizing the Layout
Resizing the Layout
1.
Choose View
→
Rulers
.