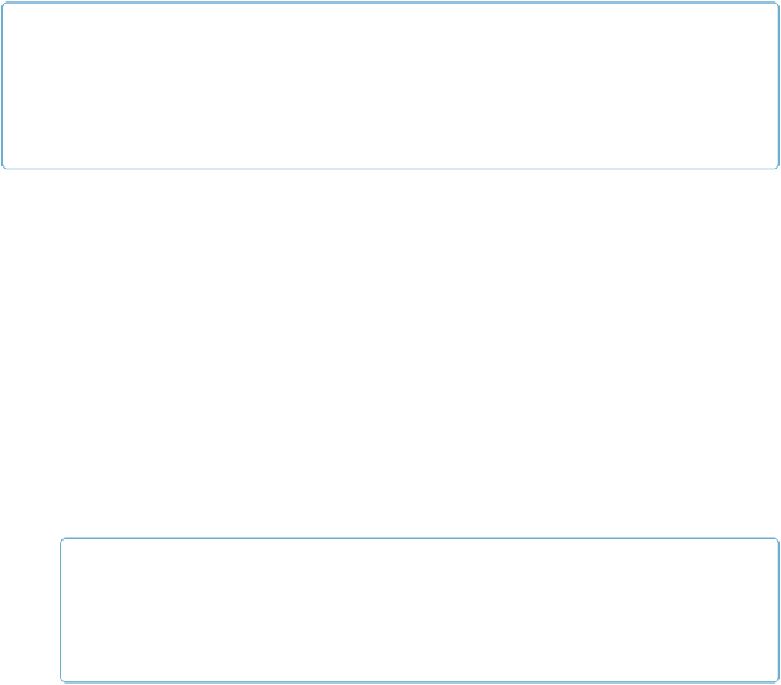Database Reference
In-Depth Information
Chapter 3. Creating a Custom
Database
In
Part 1
, you learned that you can work organically, flowing smoothly from finding to sort-
ing and then to editing data as your needs dictate. In Part Two, you'll learn that FileMaker
lets you create databases in a natural order, too. For starters, you'll create some fields for
storing data about your property leasing business and then you'll learn how to control layouts
so they display data the way you want to see it.
NOTE
The tutorials in Part Two serve as a general introduction to database creation. You'll go through the
basics of all the major tasks associated with creating most databases. Later sections go into more de-
straight through.
Creating a New Database
When you create a database from scratch, you'll see both familiar territory and some brand-
new concepts right away. For example, when you launch a word processing program and
then open a new document, you can type a lot of text before you remember to save your doc-
ument. But when you create a database, you need to give your document a name and some
basic structure before you can enter any data. That's partly because of the automatic saving
feature you learned about on
Saving Your Database
.
Another reason is that you have to tell
FileMaker about the fields you're going to use to store your data.
Here's how to create a new database file:
1.
Launch FileMaker Pro
.
The Quick Start screen appears (
Figure 3-1
).
TIP
If you see a standard Open file dialog box instead of the Quick Start screen, just click
Cancel and choose Help→Quick Start. Select “Show this screen when FileMaker Pro opens”
at the bottom of the Quick Start screen to make it your preferred open screen.