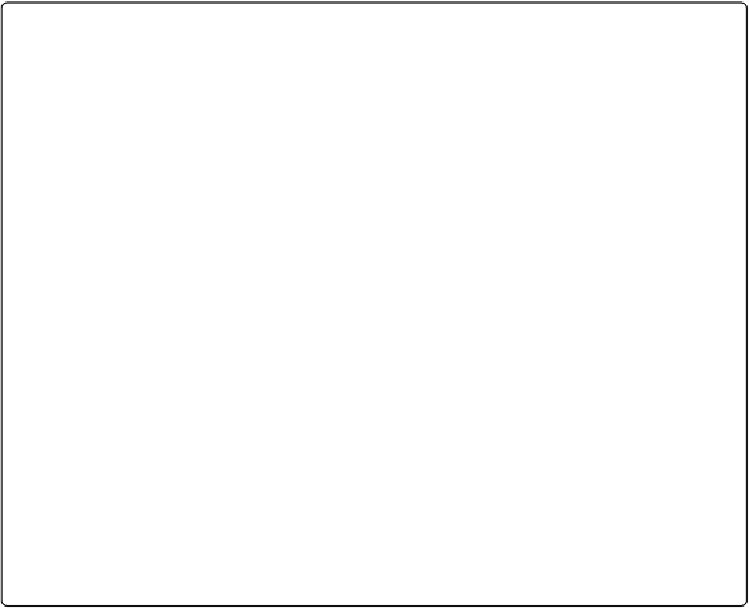Database Reference
In-Depth Information
UP TO SPEED: MAPPING OUT YOUR OPTIONS
FileMaker is smart, but when it comes to something as picayune as deciding which field to put
where, there's no substitute for human input. As you can see in
Figure 21-12
, the Import Field
Mapping dialog box looks a trifle crowded, but every tool, button, and gizmo has saved a life
(or a career, anyway).
For example, your input data source may or may not include field names. If it doesn't, the
Source Fields list shows you the first record in the import file instead. Or, even if your data
already has named fields, you may
want
to see some of the data being imported so you can see
what's really in that field called Q1GPFnw. Either way, FileMaker lets you check as many re-
cords as you wish before you import by providing arrow buttons below the list. As you click,
FileMaker replaces items in the source field list with data from the next (right) or previous (left)
record. When field names are included, you see them as the
first
record. Occasionally, the
format you're importing doesn't accommodate field names, but the import file has them any-
way, as the first record. When this happens, turn on “Don't import first record” so FileMaker
doesn't treat that record as data.
The “Arrange by” pop-up menu lets you bulk-reorder the target fields in the list. Most choices
are obvious (alphabetical by field name and by field type), but others aren't so clear. If you
choose “matching names,” FileMaker tries to match fields up by matching their names. If your
input file has the same field names as your database, this option sets the right order for you. The
“last order” choice restores the field order you used the last time you imported data. Choose
“creation order” to see the fields in the order in which you created them. Finally, if you manu-
ally drag the fields in the list, FileMaker switches to the “custom import order” choice. If you
decide to try one of the other arrangements, you can get back to the order you were working on
by choosing “custom import order” yourself.
▪ As you drag fields up and down, if you have to drag beyond the visible list (because your
destination has scrolled past the top or bottom), FileMaker sometimes scrolls the list by
so quickly while you drag that you easily overshoot your destination, repeatedly. To
avoid this runaround, don't drag. Instead, click the field you want to move to select it.
Then hold down the Control (
⌘
) key, and use the up or down arrow keys to move the
field. As long as you hold the appropriate modifier key down, you can move the field up
or down as far as you want by repeatedly pressing the arrow keys. This more controlled
method may go a little slower, but it makes it easy to hit the right spot.
▪ Finally, if you accidentally drop a field in the wrong spot, the field you're moving
changes places with the one you dropped it on top of. If the one you replaced was already
in the right spot, it's now far away, and you have to reposition it once you correctly place
the first field. In other words, an accidental drop leaves
two
fields in the wrong place.
The only solution to this problem is to be careful (and use the keyboard trick from the
previous bullet to minimize mistakes).