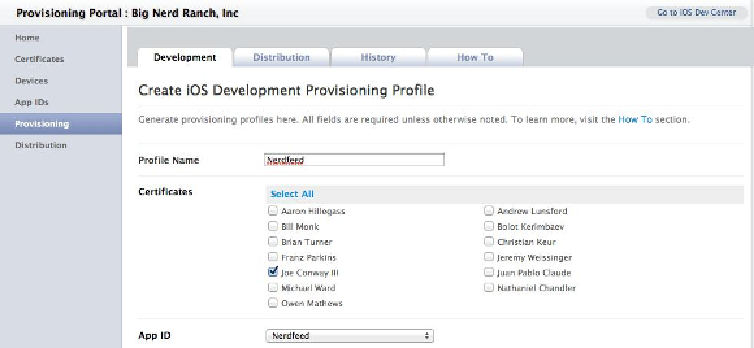Graphics Programs Reference
In-Depth Information
from the pop-up button, as shown in
Figure 30.5
. Make sure to check the boxes for your
certificate and the devices you plan to deploy to. (It doesn't hurt to add more devices and
certificates than necessary.)
Figure 30.5 Nerdfeed provisioning profile
Click
Done
, and you will be taken back to the list of all provisioning profiles in your
portal. Locate the
Nerdfeed
profile and click the
Download
button next to it. (If it says
Pending
next to the profile, refresh the page.)
Locate this provisioning profile in the
Finder
and drag its icon onto the
Xcode
icon. This
will add the provisioning profile to the list that
Xcode
maintains.
Now you need to add this profile to your device. Open the
Organizer
window from the
Window
menu. Select
Devices
from the tab on top of the window and then
Provisioning
Profiles
from the
Library
heading in the lefthand table.
With the device plugged in, drag the
Nerdfeed
profile from the
Library
in the organizer to
the device in the lefthand table (
Figure 30.6
).
Figure 30.6 Adding a provisioning profile to a device