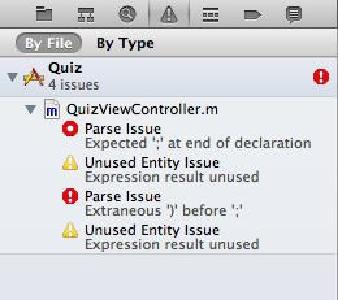Graphics Programs Reference
In-Depth Information
Build and Run on the Simulator
Now you are ready to build the application and run it on the simulator. You can click the
iTunes
-esque play button in the top left corner of the workspace, but you'll be doing this
often enough that it's easier to remember and use the keyboard shortcut Command-R. Eith-
er way, make sure that the
Simulator
option is selected in the pop-up menu next to the play
button (
Figure 1.20
).
Figure 1.20 Running the application
If there are any errors or warnings, you can view them in the
issue navigator
by selecting
the icon in the navigator selector (
Figure 1.21
). The keyboard shortcut for the issue nav-
igator is Command-4. In fact, the shortcut for any navigator is Command plus the navigat-
or's position in the selector. For example, the project navigator is Command-1.
Figure 1.21 Issue navigator with errors and warnings
You can click on any issue in the issue navigator, and it will take you to the source file and
the line of code where the issue occurred. Find and fix any issues you have (i.e., code ty-
pos!) by comparing your code with the topic's and then build the application again. Repeat
this process until your application compiles.