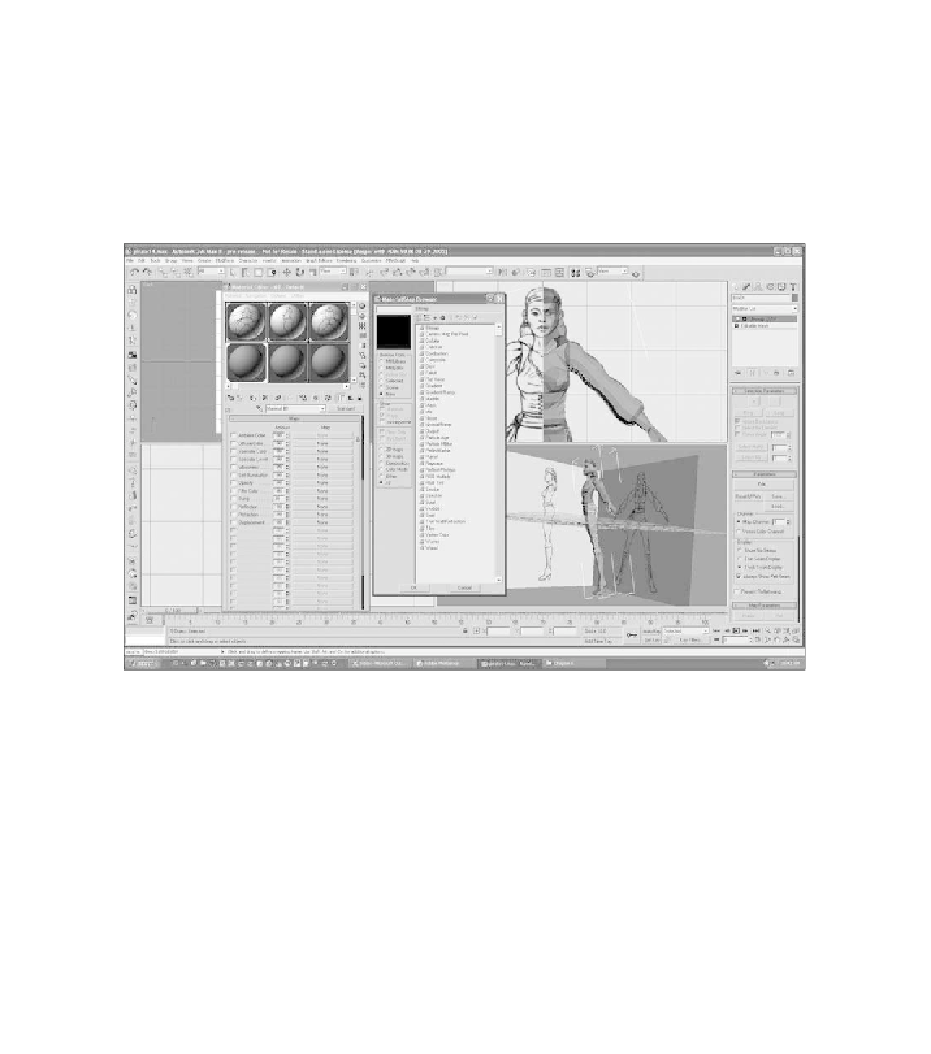Game Development Reference
In-Depth Information
7. There is a Go to Parent black arrow icon second in from the right. Click it
twice to go back to the Multi/Sub-Object Base Parameters rollout.
8. The next material has not had a map loaded into Diffuse Color, so when you
click on the material button you will notice that nothing is loaded there.
9. A series of rollouts will appear. Click on the one labeled Maps.
10. Now click on Diffuse Color to bring up the Material/Map Browser, as
shown in Figure 6.107.
Figure 6.107
Load a bitmap into the second material on the list.
11. Double-click on Bitmap at the top of the list and load the new texture into
this slot as well.
12. Apply the texture to the model as you did the first material.
You will need to repeat the process of loading the texture map into each material
on the list. Figure 6.108 shows the texture map loaded into all of the slots.