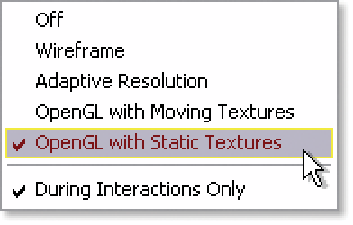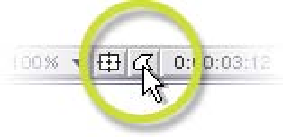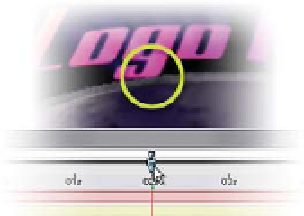Graphics Reference
In-Depth Information
The Logo Rise text appears then flies off
to freeze in the middle of the screen.
If your Comp Window responds
sluggishly, this is one of the times where
switching the Fast Previews button in
the Comp Window to 'OpenGL with
Static Textures' will perform best.
With the Logo Rise text visible, select layer 1
and notice how the text was created. This is
an example of text fonts used to create Masks.
But this muddle of Masks can become
infuriating as more and more masks' paths
cover the screen. To help reduce Comp
Window clutter, turn 'Off' the 'Toggle View Masks' (Ctrl
H) button on
the Comp Window. When 'Off', all mask outlines and vertices are hidden.
Shift
Splitting Layers
For the logo to work correctly, we want it to
rise from behind the Earth, then swoop into
the Earth at the end. To achieve these
moves, the logo layer will have to be located
at first behind the Earth, then switch to the
foreground. This is where splitting layers
comes into play.
Continue Scrubbing the CTI back and forth. Look for the point where the
Logo
Rise Text
layer clears above the Earth's horizon (around 2:00).
If you still have 'OpenGL with Static Textures' active, the Logo Rise might never
appear to clear the Earth's horizon. When using 'OpenGL with Static Textures', both
layer footage and effects do not update as you Scrub the CTI, only the Transforms
do. Once you release the CTI the scene will re-render with the correct view. Reset
the OpenGL to 'Adaptive Resolution' for the remainder of this exercise.
4
Select
Logo Rise Text
layer 1 (either click on the layer's name or press
'1' on your keyboard's number pad).