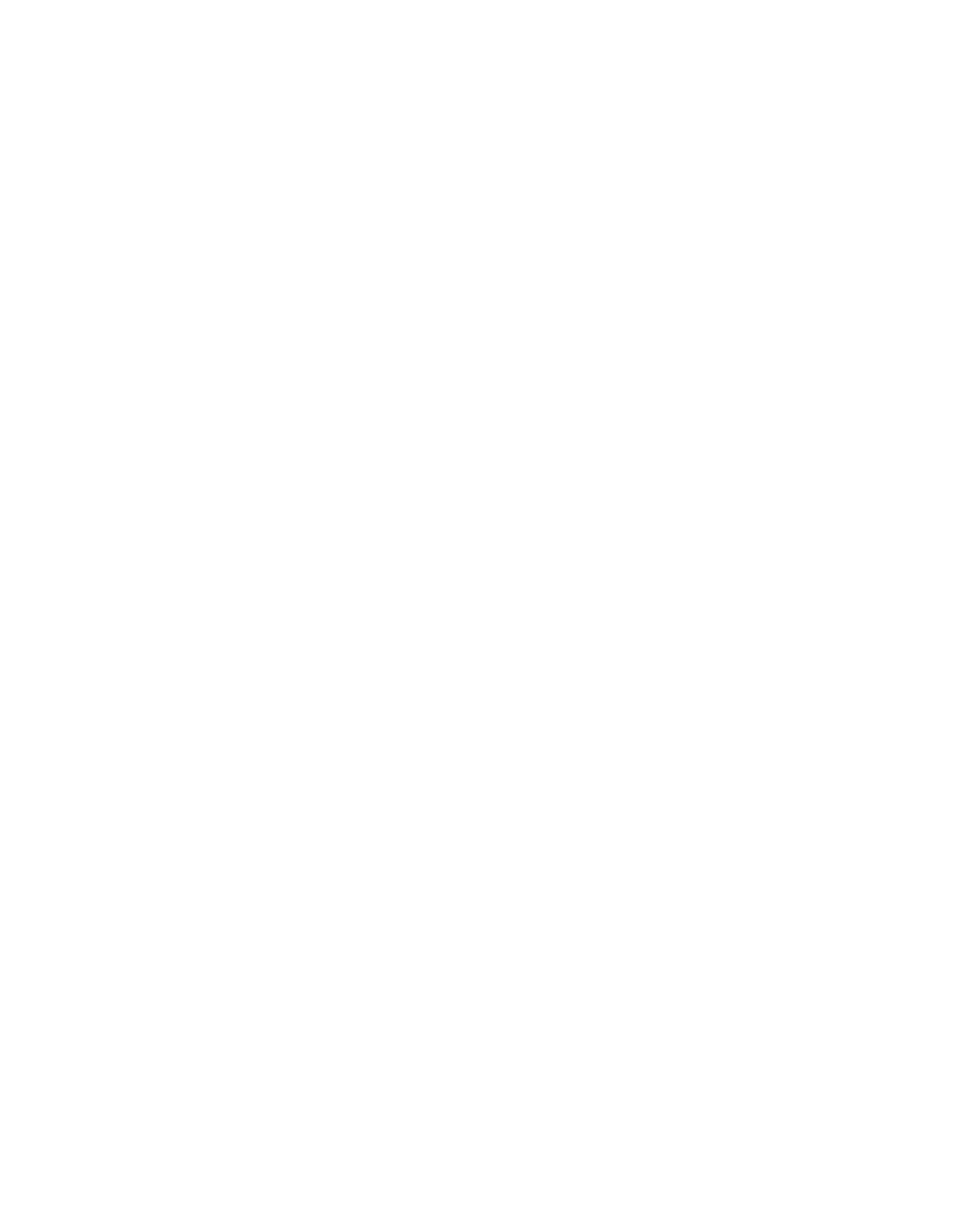Graphics Reference
In-Depth Information
clicking on either Set button will cause the Time Ruler's In or Out Points to snap
to the CTI's current location.
Every alteration to your footage clip's time is applied directly to its
corresponding layer in the Timeline Window. But more interesting is how the
Timeline reacts to the Footage Window's editing, as the following
demonstration shows:
1
Revert the project back to
Focus on Comp Window.aep
then re-open
the
CloudsLoop.mov
(layer 5) within the Footage Window.
2
Drag the Timeline Window's CTI to 0:00:03:00 (or use the shortcut
'Ctrl
G' then '3.' - the number 3 followed by a single period to
identify seconds, then enter).
3
Click Set IN on the Footage Window.
4
Yikes! Why did the Timeline CTI jump back to 0:00:00:00? When using
the Set IN button the system assumes that you want to retain the
Timeline's original IN point's current time position.
5
Drag Timeline layer 5's range segment bar to the right until the IN point
is near 0:00:02:00. Then drag the CTI to around 0:00:06:00.
6
In the Footage Window click on the Set IN marker. Notice that again
the Timeline maintained the range bar's IN point while the whole clip
slid forward.
7
Drag the Timeline CTI to 0:00:04:00 then click the Set OUT marker in
the Footage Window. This time the clip simply timed its OUT point to
match the CTI's current position.
8
Press Home and suddenly the CTI is gone. The Timeline's shortcut keys
for Home and End are now assigned to the Footage Window, matching
the first (Home) and last (End) frames of the whole clip.
The Footage Window - Layer Window Lite
There's another type of Footage Window with a couple of additional functions
you can use for editing your clip more like a dedicated video editing program.