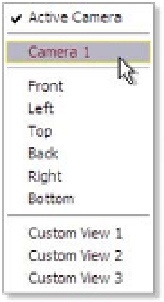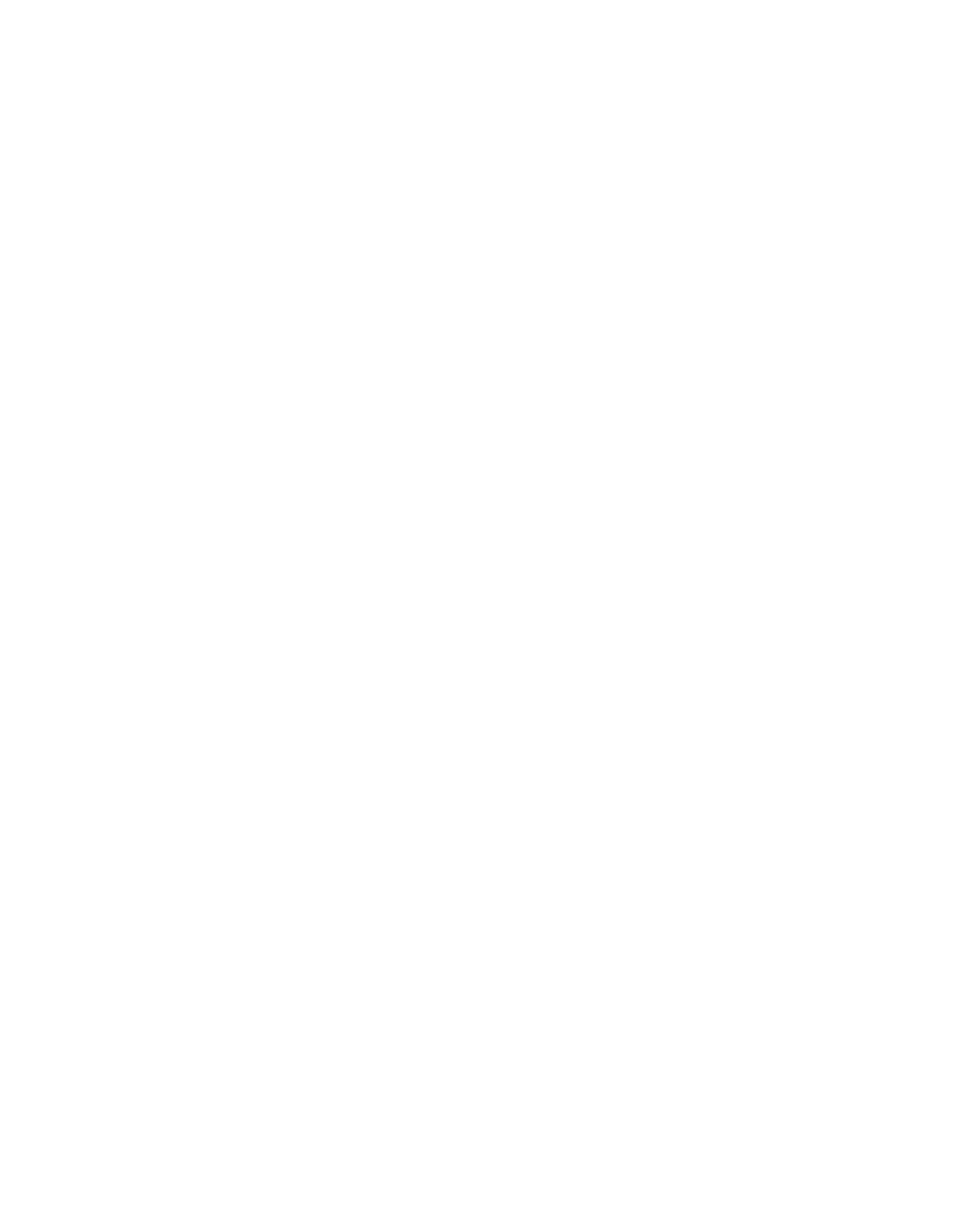Graphics Reference
In-Depth Information
accuracy. When you select any of the bars a corresponding
color frame surrounds the preview window to remind you
that channel button is active.
To save on memory and speed up the rendering process,
you can adjust the Composition Window's resolution
accuracy: Full, Half, Third, Quarter, or Custom. You can
link the
Resolution
to the
Magnification
in the Preferences menu. The
advantage to this linking is a clearer image with a saving of RAM and
corresponding speed increase for the screen size viewed. One quick note: for
every halving of screen resolution/magnification, the memory requirements
drop by a factor of 4.
Sometimes you need to
isolate a specific area in
your Composition
Window to increase the
responsiveness of the
interface. You can use
the
Region Of Interest
(
ROI
, seen above) tool to create a screen-wide mask that excludes all
unselected areas from affecting some effects' calculations and reduce file
updating.
Clicking on the
Transparency Grid
toggle (to the right of the ROI button) will
swap the Composition Window's background from the
default color (selectable by pressing 'Ctrl
Shift
B') to a
clear checkerboard pattern as seen in Photoshop.
Next over is the
3D View
selector. When you are using 3D
layers and cameras, use this drop-down menu to choose the
view to preview. You can even have multiple views active by
changing the number of
Composition Views
under the main
menu bar
Workspace
, then select the number
of windows you want to see.
Window
The next four buttons in quick succession do the following:
Pixel Aspect Ratio compensation
- corrects your Composition Window's
view to account for an image's anamorphic/widescreen squeeze.