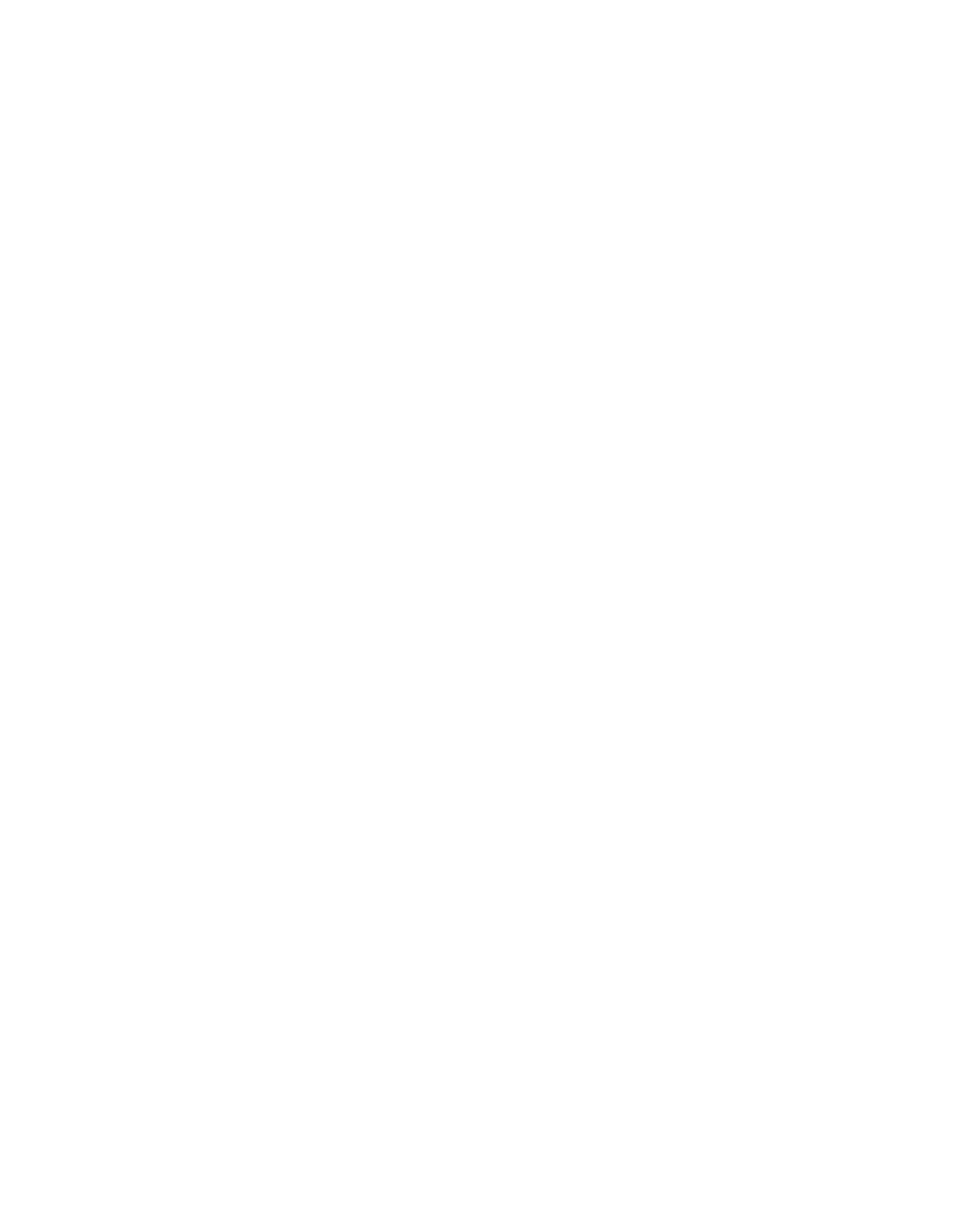Graphics Reference
In-Depth Information
One common problem in general with importing Illustrator files (especially
with versions of After Effects prior to 6.5) is that they often display with tiny
composition and layer dimensions. Since Illustrator files are dependent on the dpi
they are created in, they appear in After Effects rasterized as small images. This
can be fixed by rescaling the original file to make it appear larger to After Effects,
or by applying the Continuous Rasterization switch to all Illustrator source layers.
Rescaling the Original
- The easiest method of fixing EPS or AI files that
import too small is to rescale the original file in Illustrator (or whatever vector
drawing program you have).
1
In your file Explorer or Finder, copy the original file with a name to
remind you that this was the unaltered original.
2
Open the original resource file in
Illustrator
.
3
Select the entire document (be certain that all layers are unlocked).
4
Select
Object
Transform
Scale . . .
to open the Scale dialog.
5
Set the Uniform Scale to 400% or greater, and press 'OK'.
6
Save over the original file.
If you had previously imported the file into After Effects, in the imported
Comp's folder (like Photoshop's Comp folder) select all the layer elements, then
press 'Ctrl
Alt
L' or right-click on the selected elements and click
on
Reload Footage
.
If you had not previously imported the Illustrator file, follow the same steps you
would for importing a Photoshop file as a Comp.
Continuous Rasterization
- As
described in the previous section
on Precomps, the Collapse
Transforms switch serves double
duty: it allows Precomps to
transfer all their effects and
Blending Modes into the parent
Comp, or in the case of Illustrator
files it causes all vector source layers