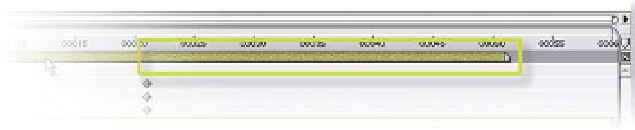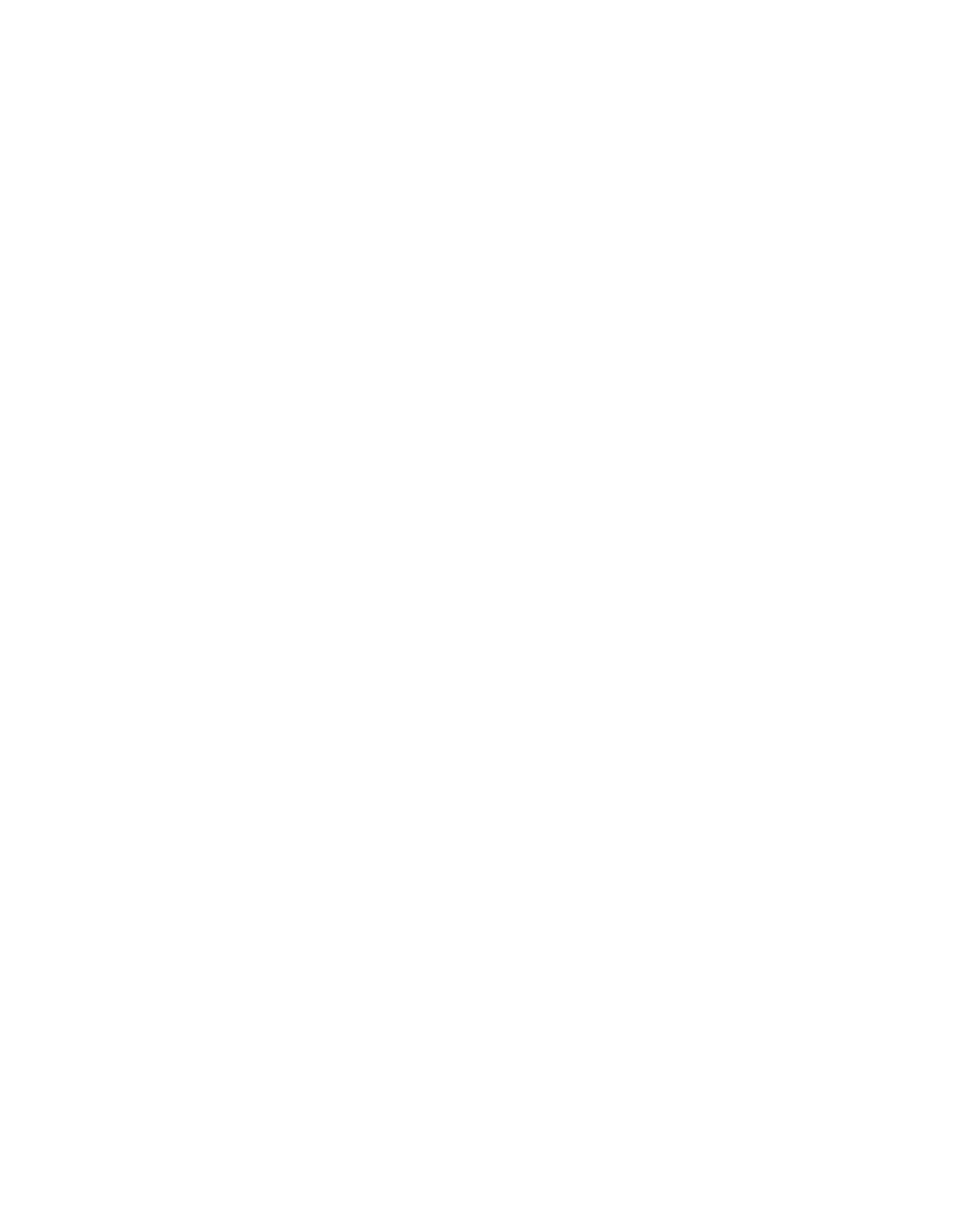Graphics Reference
In-Depth Information
Save your work as
WONK Logo Build - 3D Shadows.aep
, then run another
RAM Preview (from 1:12 to 6:00) to view the fake shadows in action.
Pan Behind Tool - Part 2: Layer Editing Features
The section 'Focus on the Composition Window' briefly discussed
rudimentary editing functions in the Footage Window, while the
'Layers - Part 1: Discovery' subsections 'Splitting Layers' and
'Duplicating Layers' showed even more editing capabilities.
There's one more editing capacity to After Effects that assists in the
synchronizing and re-timing of footage elements.
Like many of the tools in After Effects, the Pan Behind Tool (Y) actually offers
two functions: Slip Editing for Timeline clips and Anchor Point re-positioning.
Slip Editing will be our spotlight here.
Open
Pan Behind Editing.aep
and run an RAM Preview. This little Comp has
the
Axis Spike
floating over the Fractal BG using a few Keyframes for the move
and filters. Using the Pan Behind Tool for Slip Editing requires but one
prerequisite to function correctly: there has to be additional Reserve Material
available to the clip being edited. The selected footage must have its In-Use
range (the area spanning the In and Out Points) envelope a duration shorter
than the clip's whole.
Select layer 1 of the Comp and press 'U' to review its Keyframes. Using the
Selection Tool (V), drag the whole layer's Timeline left until the Out Point is
visible. Presently, the entire clip's footage is selected by the In and Out Points,
even though as a whole it extends beyond the Timeline's last frame. To use the
Pan Behind Tool, you'll need to shorten its selected In-Use range.
1
Press 'Home' then '[' to snap the clip back to the start.
2
Press 'End' then 'Alt
]' to snap the End Point to the last frame.