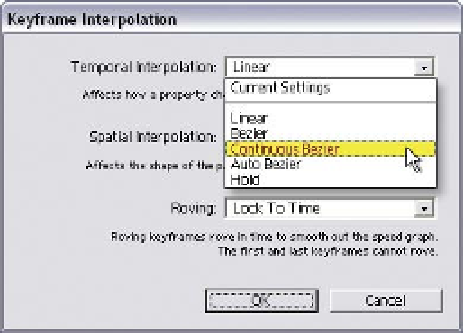Graphics Reference
In-Depth Information
alters its shape and flow, reflecting how smooth or sudden the transitions from
Keyframe to Keyframe will play back.
Right-click on the middle
Keyframe you just created.
Open the
Keyframe
Interpolation
menu.
Change the current
Temporal Interpolation
setting from Bezier to each
of the five different settings
to experience their effects
on the text's motion. RAM
Preview each mode to get a
better feel of their impact. Hold and Linear will display the greatest change of
behavior, while the Bezier options are very similar in their smoothing behaviors.
But no matter how much you alter the Temporal Interpolation modes or adjust
the handles, the image's Motion Path remains a straight line leading into or out
of the Keyframes. To make changes to the Motion Path's shape you need to
address an object's Spatial Interpolation - its motion.
Keyframe Interpolation - Spatial (Motion)
The second kind of Interpolation is Spatial - relating to an object's position
affecting the layer's Motion Path. Spatial Interpolation allows you to create
dynamic and flowing paths for your layer's motion.
To illustrate the difference between the two Interpolation types, let's create
another text layer using the previous
Temporal
layer as a reference:
1
Revert the project to '
InterpME!.aep
'.
2
Duplicate the
Temporal
layer.
3
Turn off the original
Temporal
layer's Video (Ctrl
Shift
Alt
V).
4
Double-click on layer 1 to select the text; the Type Tool is automatically
activated.
5
Type 'Spatial'.