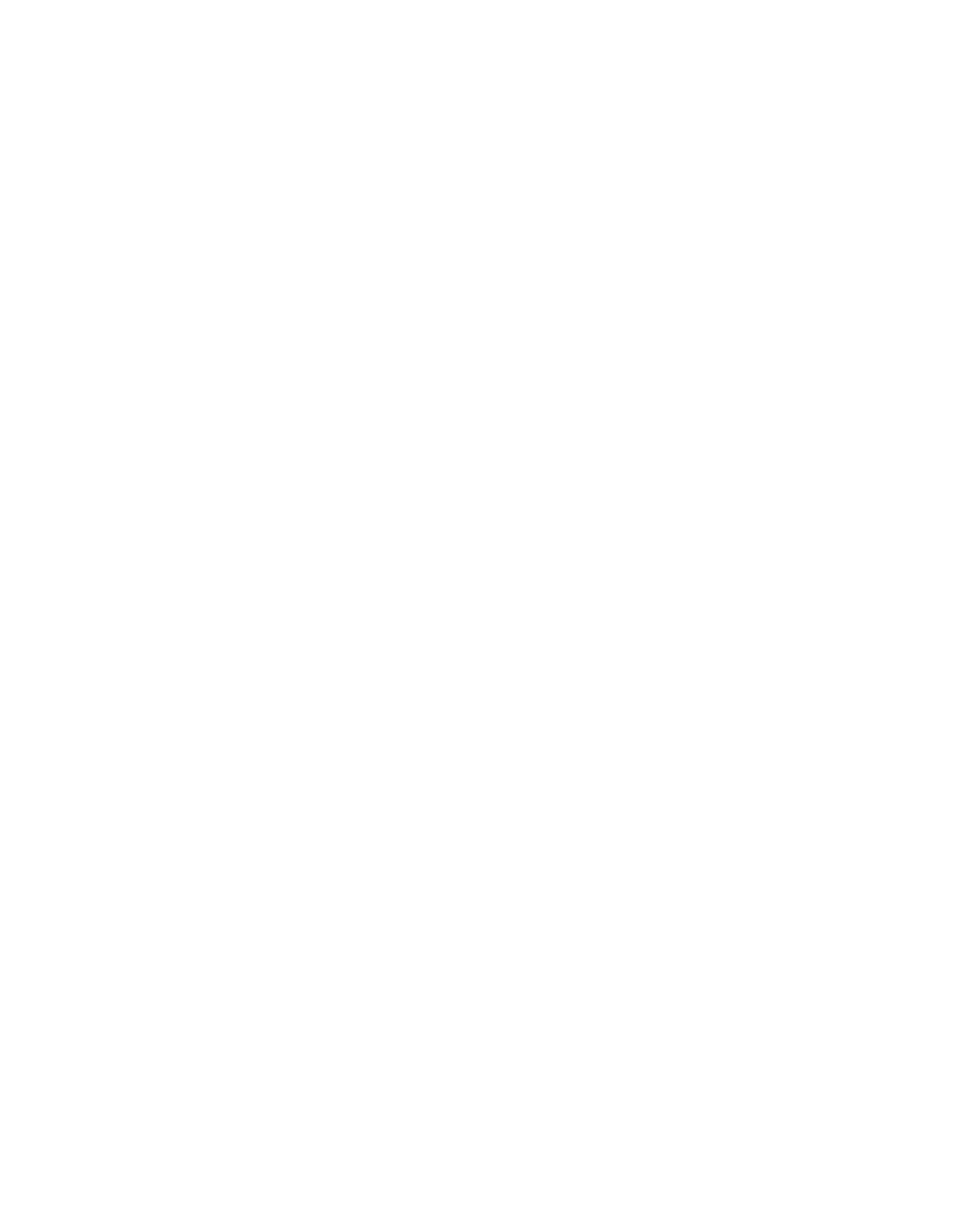Graphics Reference
In-Depth Information
You can see the effects of these different
Temporal Interpolations in the Timeline. To best
characterize these differences, create a new
Composition (Ctrl
N) and use the settings from
the previous project. You'll use the Type Tool to
create a layer of text to demonstrate the Keyframe Temporal Interpolation
options listed above.
1
Activate the Type Tool (Ctrl
T).
2
Select any font you like, but set the size to 60 px, then set the color to a
bright color that annoys you.
3
Check to see that the CTI is at 0:00 and that the Background Color
(Ctrl
Shift
B) is set to black.
4
With the Type Tool's cursor, click inside the Comp Window, then type
'
Temporal
'.
5
Click the cursor anywhere outside the Comp Window to finish the text.
6
Press 'V' to activate the Selection (Move) Tool.
7
At 0:10 create a Position (P) Keyframe (turn on the stopwatch).
8
Press 'B' to set the Work Area's Beginning mark.
9
Go to 1:10 and in the Comp Window move '
Temporal
' somewhere
different.
10
Go to 1:20 and press 'N' to set the Work Area's End marker.
As you drag the text around the screen, a Motion Path thread extends behind
the object. The Path displays each Keyframe as small 'x' marks, while the dots
indicate individual frames in the Timeline where the object's center (Anchor
Point) follows. The length of the Motion Path is configurable in the Preferences
menu
Edit
Preferences
Display
Motion Path
.
Temporal Changes
As you've seen, each Keyframe starts as a small diamond indicating that
the Interpolate setting is Linear (you can override this default mode in
the Preferences). Make an RAM Preview to see what the default Linear motion