Graphics Programs Reference
In-Depth Information
direction. For example, clicking the letter E on the ring displays the east elevation
of the cabin. This is a view showing the 3D cabin from the east and not the 2D
east elevation that you drew. You can click and drag the ring to rotate the view in a
freeform manner.
The ViewCube also provides access to the named UCSs that you created in
Chapter 10 and, when a named UCS or the WCS is current, displays the name
below the compass ring. Clicking on the rectangle shape below the ViewCube
opens a context menu (see the left image in Figure 16.48) where you can select
the current view. Right-clicking on the rectangle shape opens a context menu
where you can, among other things, set the ViewCube settings and designate
the current view as the home view (see the right image in Figure 16.48).
FiGuRE 16.48
Selecting the current view from the ViewCube (left); accessing the
right-click context menu (right)
You can quickly switch to the home view by clicking the house icon, which is
visible when the cursor is over the ViewCube.
Switching to a predefined view is quick and can often provide the vantage point
that you need, but you may need to view your objects from a specific, nonstandard
location.
TIP
holding down the Ctrl key while holding down and dragging with
the scroll wheel has a function similar to dragging the ViewCube.
Adding the Sliding Door
The remaining door to add is the sliding door on the front of the cabin. Although
this is a door, the procedure for creating it will be more like that for the windows
you've already made. Here are the steps:
1.
Click the northeast corner of the ViewCube to display the front of the
cabin; then zoom into the front door. Your view should look similar
to Figure 16.49.
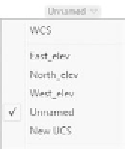
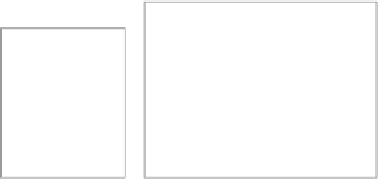




Search WWH ::

Custom Search