Graphics Programs Reference
In-Depth Information
You'll use the UCS icon in a moment, but for now, keep an eye on
it as the drawing changes. Remember that the icon's arrows indicate
the positive direction for the x-, y-, and (in 3D) z-axes.
8.
Click the Workspace drop-down list next to the Application menu, select
Save Current As, and enter
3D Architecture
in the Save Workspace dia-
log box that opens. If the workspace changes, you can return to the cur-
rent setup by clicking the Workspace drop-down list and choosing the
saved workspace from the menu.
Now you'll change the view from a plan view of the drawing—looking
straight down at it—to one in which you're looking down at it from an
angle. There are several preselected viewpoints, and here you'll switch to
one of them.
9.
In the View panel under the Home tab, expand the 3D Navigation drop-
down list and choose Southwest Isometric, as shown in Figure 16.6. The
name of the view may be clipped by the border of the drop-down list.
FiGuRE 16.6
Select the Southwest Isometric view from the 3D Navigation
drop-down list.
The view changes to look like Figure 16.7. Notice how the UCS icon
has altered with the change of view. The X and Y arrows still run paral-
lel to the side and front of the cabin, but the icon and the floor plan are
now at an angle to the screen, and the z-axis is visible. The crosshair
cursor is now colored and also displays the z-axis.
10.
Save your drawing as
16A-3DMOD1.dwg
.
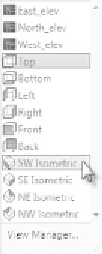



Search WWH ::

Custom Search