Graphics Programs Reference
In-Depth Information
FiGuRE 15.34
The Publish dialog box
4.
To add the other sheet files in your plan set, click the Add Sheets but-
ton. Select the
A-000.dwg
,
A-200.dwg
, and
C-101.dwg
sheet files.
If necessary, drag the sheets into the proper order.
5.
Click the Publish button at the bottom of the dialog box. In the Save
Sheet List dialog box, click Yes.
This provides you with the opportunity to save this publishing job
as a Drawing Set Description (.dsd) file so that it can be reloaded
with the Load Sheet List button. It's not always necessary to plot
all the layouts in a drawing every time you use the Publish tool. By
creating
.dsd
files for frequently published layout combinations, you
can reduce the amount of time required to produce hard-copy prints.
6.
In the Save List As dialog box that opens, name the
.dsd
file and navi-
gate to your current working directory to place it and then click Save.
7.
The Publish dialog box closes and the plots begin. If a Processing
Background Job dialog box appears, click Close.
An extensive number of plots can take a while to finish, depending
on the size and complexity of the drawings and speed of the printer.
The publish operation takes place in the background so you can con-
tinue to work on your drawings as the publishing occurs.
8.
You can click the Plot And Publish Details button in the bottom-right
corner of the AutoCAD window to see information regarding the cur-
rent and previous plots.
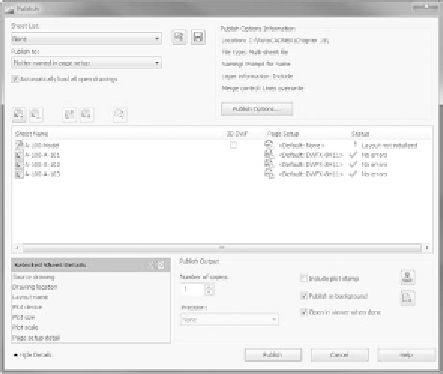



Search WWH ::

Custom Search