Graphics Programs Reference
In-Depth Information
3.
The Create Sheet Set dialog box is divided into four segments:
Begin, Sheet Set Example, Sheet Set Details, and Confirm. From
the Begin step, select An Example Sheet Set and click Next.
4.
This takes you to the second step, Sheet Set Example. Like drawing
templates, sheet set templates can be created as well. If you were cre-
ating a sheet set from a template, this dialog box is where you would
specify that example sheet set.
You will build your sheet set from scratch, so choose the Select
the A Sheet Set To Use As An Example radio button, and then pick
Architectural Imperial Sheet Set (Architectural Metric Sheet Set
)
from the list below. Click Next to advance to the next step.
5.
Next, you'll need to provide a name for your sheet set. Although this
name won't be set up to print on any drawings, it's still important to
enter a meaningful name that will make sense to you later. In addi-
tion to choosing a name for your sheet set, you will also tell AutoCAD
where to save your sheet set.
In the Name Of New Sheet Set text box, enter
My Cabin
. You may enter
an optional description in the Description text box. Finally, and perhaps
most importantly, click the ellipsis button at the end of the Store Sheet
Set Data File (
.dst
) Here text box to choose the Sheets directory you
created earlier in this chapter. When you're finished, the Create Sheet
Set - Sheet Set Details dialog box should look like Figure 14.30.
FiGuRE 14.30
Choosing a name and location for the sheet set
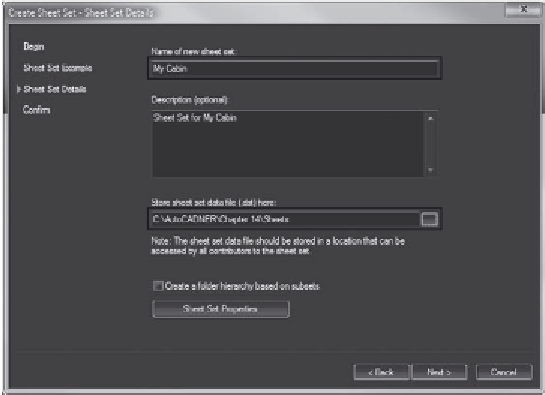

Search WWH ::

Custom Search