Graphics Programs Reference
In-Depth Information
FiGuRE 1.37
Selecting a toolbar to display
Workspaces
You haven't been directed to make any significant changes to the workspace,
but when you do, you can save this setup as a new workspace. Using this feature,
you can always return to your preferred layout by activating the saved layout.
Follow these steps:
1.
Click the Workspace Switching drop down list next to the Application
menu, or on the right side of the status bar, and choose Save Current
As from the menu, as shown on the left in Figure 1.38. This opens
the Save Workspace dialog box, shown on the right in Figure 1.38.
FiGuRE 1.38
The Save Workspace dialog box
2.
Enter a name for the workspace and click Save. The dialog box closes,
and you are returned to your workspace. Until you change it or select a
different workspace, the new workspace setup will remain as it is now.
When you make changes to the new workspace by adding a toolbar or chang-
ing the background color of the drawing area, you can easily update the current
workspace to accommodate those changes. Follow steps 1 and 2, naming the
workspace again with the same name. You'll get a warning window telling you
that a workspace by that name already exists and asking you whether you want
the new arrangement to replace the old one. Click Yes.

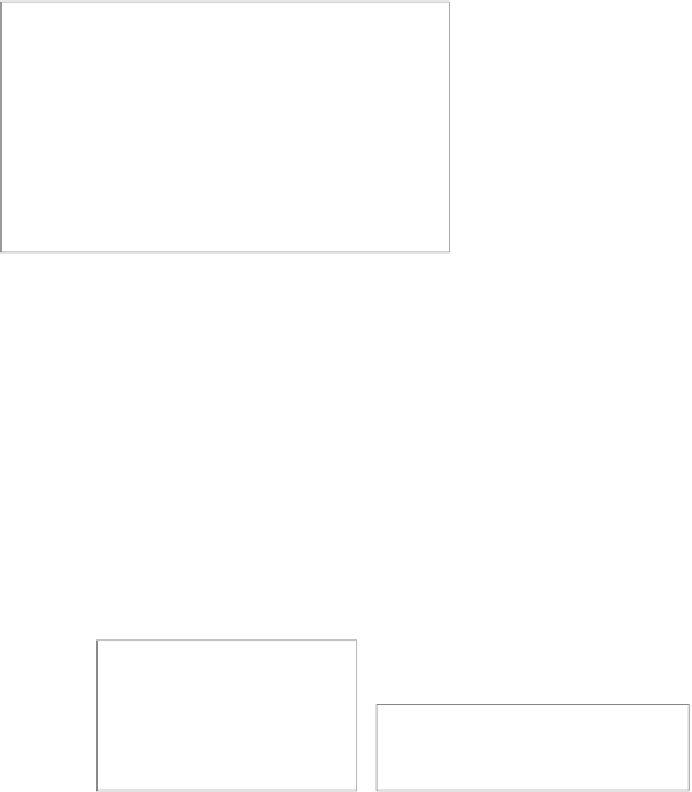




Search WWH ::

Custom Search