Graphics Programs Reference
In-Depth Information
FiGuRE 11.12
Using the contextual Hatch Creation tab to change the
Hatch Type to Gradient
4.
Expand the Gradient Color 1 drop-down (also found on the Properties
panel), and pick Select Colors from the bottom of the list.
This opens the Select Color dialog box, where you can pick the
first color for your gradient. Unlike other hatches, gradients do not
get their color from the layer they are on; you must explicitly select
the color.
5.
Click the Index Color tab in the Select Color dialog box, select color 250
in the bottom row of swatches (see Figure 11.13), and then click OK.
FiGuRE 11.13
Selecting the gradient color
The gradient samples found on the Pattern panel now include gray
in their preview. Because our goal is to simulate shadows being cast
from the roof, it's best to have AutoCAD fade to white.
Although it's possible to specify 255,255,255, the RGB true color
for white, the better choice is to make this a single-color gradient.
6.
To do this, click the Gradient Colors button just below the drop-down list
you used to select 250 as your first color. Doing this disables the Gradient
Color 2 drop-down list, and will force the gradient to fade to white.



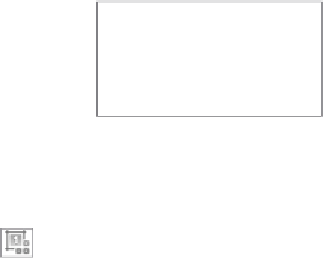




Search WWH ::

Custom Search