Graphics Programs Reference
In-Depth Information
changes and close Initial Setup. To ensure AutoCAD looks and performs as
shown in this topic, choose Discard changes and close Initial Setup.
Using the Initial Setup Dialog box is just one way to customize the look and feel
of AutoCAD. More advanced features such as the Customize User Interface (CUI
command) allow you to customize nearly every element of the user interface. You
can even design your own buttons for commands that aren't already represented
by buttons on the toolbars. These activities are for more advanced users, however,
and aren't covered in this topic. There are numerous resources available online
Mastering AutoCAD 2011 and AutoCAD LT 2011
(Wiley, 2010) provides a compre-
hensive look into customizing the Ribbon and more.
FiGuRE 1.27
The second Initial Setup dialog box
using the Application Menu
The Application menu contains the tools for opening, saving, and printing (plot-
ting) your drawings, similar to the options found under the File drop-down menu
in AutoCAD and many other programs. When the Application menu is open, the
menus for these tools project from the upper-left corner of the AutoCAD window
and cover the drawing area and any open dialog boxes.
1.
Click the Application Menu button to open the Application menu.
2.
The left pane of the Application menu displays the different commands.
Clicking or hovering over a command displays a menu of its options in
the right pane, as shown in Figure 1.28.
A bar with an up or down arrow at the top or bottom of the right pane
indicates that additional tools are available. You can display these tools
by placing your cursor over either bar.
O
Be careful not to
double-click the
application menu,
as this will make
autoCaD close.
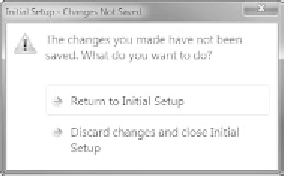



Search WWH ::

Custom Search