Graphics Programs Reference
In-Depth Information
ways to customize the Ribbon, and the overall user interface. One of the easiest
ways to custom tailor the user interface to the way you plan to use AutoCAD is
with the Initial Setup Dialog box.
the initial Setup Dialog Box
To access the Initial Setup dialog box, select the Application Menu button (the big
A icon in the upper-left corner of the screen), and then select Options. This opens
the Options dialog box, where you can select the User Preferences tab and then
click the Initial Setup button. Finally the Initial Setup dialog box (Figure 1.26) will
appear prompting you to select an industry that most closely describes your work.
After progressing through the Initial Setup Dialog, the software will custom tailor
itself to better match the way people in your industry use AutoCAD. For instance,
if you were to select Architecture, AutoCAD would customize your Ribbon panels
and tool palettes, and it might also make changes to settings such as the default
drawing template path.
FiGuRE 1.26
The first Initial Setup dialog box
Because so many configurations are possible when using this tool, click the
Skip button if you open the Initial Setup dialog box. Staying with a generic
setup will help ensure AutoCAD will both look and perform as shown in this
topic. Choosing the Skip button will open the Initial Setup - Changes Not Saved
dialog shown in Figure 1.27 where you can Return to Initial Setup or Discard
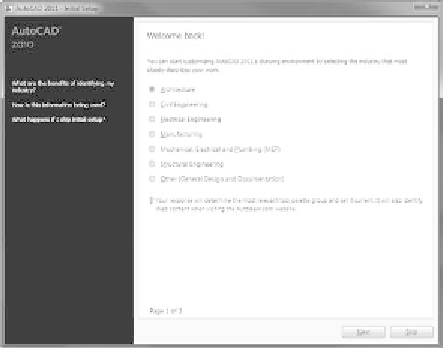

Search WWH ::

Custom Search