Graphics Programs Reference
In-Depth Information
2.
Create a new layer called A-ANNO-TABL, assign it color number 7,
and make it the current layer.
3.
Click the Annotate tab; then click the small arrow in the Tables pan-
el's title bar to open the Table Style dialog box (see Figure 9.58).
FiGuRE 9.58
The Table Style dialog box
On the left is the Styles list box. It displays all the defined table styles.
To the right of that is a Preview Of: window that displays the current
table style—in this case, the Standard style because it's the only one
defined so far. Below the Styles list box is a drop-down list called List
that gives you options for which table styles to display. To the right of
the preview window are four buttons.
4.
Click the New button to open the Create New Table Style dialog box. In
the New Style Name text box, enter
Schedule
, as shown in Figure 9.59,
to create a new table style name, and click Continue.
FiGuRE 9.59
Naming the new table style
5.
The New Table Style dialog box opens with Schedule in the title bar (see
Figure 9.60). The new style you're defining will be like the Standard
style with the changes you make here. The drop-down list in the Cell

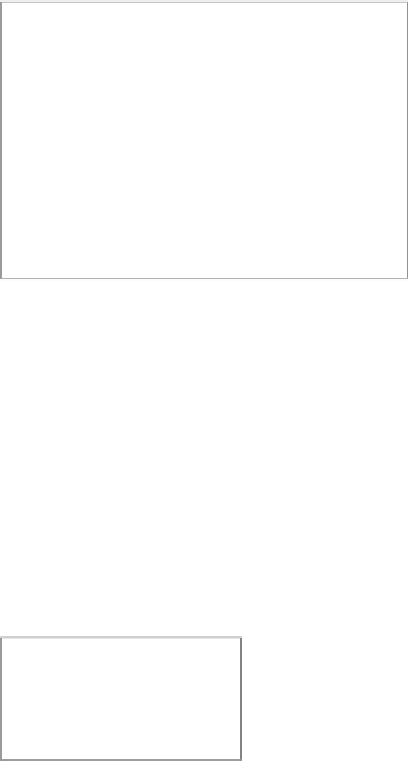
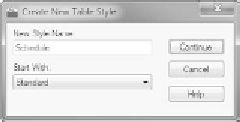



Search WWH ::

Custom Search