Graphics Programs Reference
In-Depth Information
to look for errors in a selected single-line or multiline text object. There is also
a real-time spell-check feature to spot misspellings as you type and to suggest
alternative words. Follow these steps to see the spell-check feature in action:
1.
Zoom into the notes at the bottom of the drawing area and move them
up enough to allow space for one more line of text. Expand the Mtext
window down to accommodate the next line of text.
2.
Double-click the notes, place the cursor just past the period at
the end of the third note, and enter
↵
Soler panels, by SolCorp, are
available.
↵
↵
.
The fourth numbered note is appended to the others.
3.
From the contextual Text Editor tab, click the Spell Check button,
found on the Spell Check panel, to enable spell check.
4.
Notice how the words
Soler
and
SolCorp
are underlined with a dashed
line (see Figure 8.68).
This is how the real-time spell-check tool identifies the words the
AutoCAD dictionary doesn't recognize.
FiGuRE 8.68
The new line of text with the misspelled words
5.
Position the cursor in the word
Soler
, and right-click to open a con-
text menu. At the top of the menu are spelling suggestions.
Click or pause the cursor over the More Suggestions options; then
click Solar, as shown in Figure 8.69.
Soler
is replaced with
Solar
in
the selected Mtext.
Many words that you frequently use, such as company, city, or indi-
vidual names, may not exist in the AutoCAD dictionary and will be
flagged as misspelled words. You can easily add words to the diction-
ary to keep these words from being flagged repeatedly.
6.
Put the cursor in the word SolCorp, and right-click to open the con-
text menu. Near the top of the menu, click Add To Dictionary (see
Figure 8.70).
SolCorp is added to the AutoCAD dictionary and is no longer
underlined.

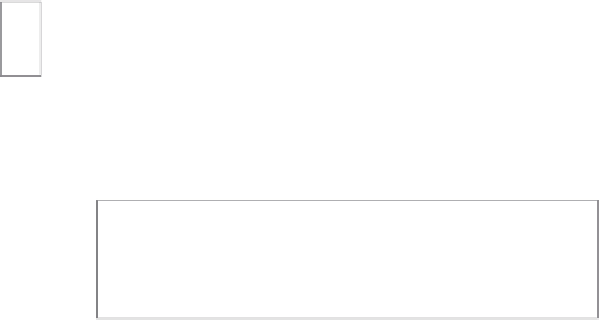


Search WWH ::

Custom Search