Graphics Programs Reference
In-Depth Information
If the drawing area looks like a sheet of graph paper, it means the
grid, a drawing aid that you'll look at later, is turned on.
FiGuRE 1.9
Selecting the Top option from the Views Ribbon panel
5.
Move the cursor to the left side of the status bar at the bottom of the
screen, and click the Grid Display button so it's in the Off (unpushed
with a gray, not blue background) position and the gridlines disappear.
Place your cursor over any button in the status bar to reveal its name
in a tooltip.
Your screen should now look similar to Figure 1.4.
introducing the AutoCAD
Application Window
At the top of the Application window (see Figure 1.10) the Ribbon and the Quick
Access toolbar sit to the left, and the InfoCenter and a number of related tools
sit on the right.
The title bar is analogous to the title bar in any Windows program. It contains
the program name (AutoCAD or AutoCAD LT) and the title of the current draw-
ing with its path, provided a drawing other than the default
Drawing#.dwg
is
open. Below the title bar is the Ribbon, where you'll find most of the AutoCAD
commands and tools needed to complete any drawing task. You'll explore the
Ribbon in much more detail shortly; however, its basic concept is that related
tasks are found under the different tabs, which are further segmented into pan-
els containing similar tools.
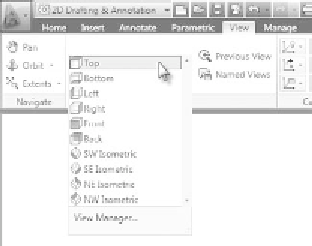


Search WWH ::

Custom Search