Graphics Programs Reference
In-Depth Information
4.
The Layer Settings dialog opens. In the Dialog Settings group near
the bottom, enable the Indicate Layers In Use option (see Figure 6.30),
and click OK.
FiGuRE 6.30
Enabling the Indicate Layers In Use option from the Layer
Settings dialog box
5.
Notice that layer 0 is still first in the list and that the other layers
have been reorganized alphabetically (see the top of Figure 6.31).
Also, notice the icons in the Status column: a green check mark
signifies that the A-WALL layer is current; the light blue layer icons
signify that those layers (0, A-DECK, A-DECK-STRS, A-DOOR, and
A-FLOR-FIXT) now have objects on them; and the light gray layer
icons tell you that those layers (A-ROOF and A-WALL-HEAD) don't
have any objects on them.
the status of layers
will appear in the
Status column in
the Layer properties
Manager only if
that feature was
enabled in the Layer
Settings dialog box
(see step 4).
NOTE
Because the a-WaLL layer is current and has a green check
mark in the Status column, you can't tell whether it has any objects on it.
You have to make a different layer current and then check whether the Walls
icon is blue or gray.
O


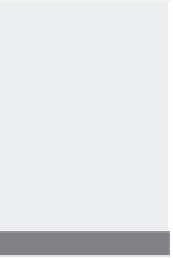


Search WWH ::

Custom Search