Graphics Programs Reference
In-Depth Information
FiGuRE 6.18
The expanded Layer drop-down list
Selecting objects with Selection Windows
AutoCAD has two types of selection windows: the regular selection window and
the crossing window. The crossing window is represented by dashed lines, and
its interior is, by default, a semitransparent light green color. The regular win-
dow is represented by solid lines, and its interior is a semitransparent lavender
color when using a white background and blue when using a black background.
By default, AutoCAD is set up so that whenever no command is running and the
prompt in the command window is Command:, you can pick objects one at a time
or start a regular or crossing window. If you pick an object, it is selected and its grips
appear. If you select a blank area of the drawing, this starts a selection window. If
you then move the cursor to the right of the point just picked, you create a regular
window. If you move the cursor to the left, you create a crossing window. You'll use
both crossing and regular selection windows to select the thresholds and steps.
1.
Make sure
06A-FPLAY3.dwg
is open.
2.
Zoom into the sliding-glass door area. Click the Object Snap button
on the status bar (or press F3) to turn it off, if it isn't already off.
3.
Select the threshold for the sliding-glass door by using a crossing
window selection. To do that, hold the crosshair cursor above and to
the right of the upper-right corner of the sliding-glass door thresh-
old — still inside the perimeter of the deck — as shown on the left
side of Figure 6.19. Click that point, and then move the cursor down
and to the left until you have made a tall, thin crossing window that
completely encloses the right edge of the threshold and is crossed on
its left edge by the short horizontal connecting lines, as shown on
the right side in Figure 6.19. Then click again. The three lines that
make up the threshold are selected.
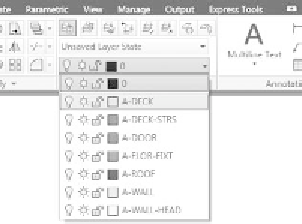

Search WWH ::

Custom Search