Graphics Programs Reference
In-Depth Information
U
s I n g
a
U t o
Cad'
s
t
r a d I t I o n a l
C
of l of r s
(Continued)
You can change the color of an object to one other than the assigned layer color
by selecting the object and choosing a color from the Color Control drop-down
list in the Properties panel. Setting an object's color directly is not always best
practice, however, and you should try to maintain color assignments by layer
whenever practical.
FiGuRE 6.10
The True Color tab with the RGB color model (left) and the HSL color
model (right)
The slider to the right of the rectangle controls the luminance, which, like satura-
tion, varies from 0 percent — representing black — to 100 percent, or white. A lumi-
nance of 100 percent maximizes a color's brightness but washes out all of the hue.
The Color text box displays the currently selected color's three RGB numbers.
You can also specify a color by entering numbers in the individual input boxes
for Hue, Saturation, and Luminance — or the boxes for Red, Green, and Blue
in the RGB screen. You can use the up and down arrows in these boxes to scroll
through the possible settings.
If you select a color using the RGB or HSL screen, that color appears in the
Layer List box of the Layer Properties Manager dialog box by its three RGB num-
bers (see Figure 6.11).
With the combination of 256 values for each of the three primary colors, you
now have more than 16 million colors to choose from in AutoCAD.
the Color column
might be compressed
in such a way that the
names of colors in
the list are abbrevi-
ated. You can widen
the column by drag-
ging the divider at
the right of the title
farther to the right.
the Color Books tab
The Color Books tab displays the colors of the selected
color book (see the image on the left side of Figure 6.12). AutoCAD has 20 color
books. Each book appears in the Color Book drop-down list at the top of the tab;
the current topic appears in the box. Below that, a set of colors that corresponds



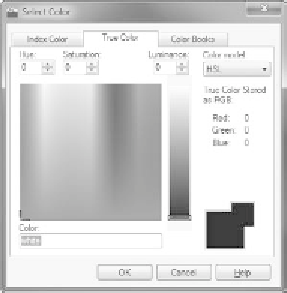
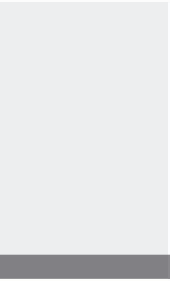



Search WWH ::

Custom Search