Graphics Programs Reference
In-Depth Information
FiGuRE 3.21
The Tooltip Appearance dialog box
If you decide to disable Dynamic Input, you can easily do so by clicking its
button in the status bar so that it's in unpushed mode (with a gray background).
Saving Your Work
As in all Windows-compliant applications, when you save an AutoCAD file for the
first time by choosing Save, you can designate a name for the file and a folder in
which to store it. I recommend that you create a special folder, called something
like AutoCAD NER, for storing the files you'll generate as you work your way
through this topic. This will keep them separate from project work already on
your computer, and you'll always know where to save or find a training drawing.
To save your drawing, follow these steps:
1.
In AutoCAD, click the Save button on the Quick Access toolbar or choose
Save from the Application menu. Because you haven't named this file yet,
the Save Drawing As dialog box opens, as shown in Figure 3.22.
The Save button in the Quick Access toolbar, the Application Menu
➢
Save option, and the Ctrl+S key combination actually invoke the
QSAVE
(Quick Save) command in AutoCAD.
QSAVE
only asks for a filename when the drawing has not yet been
saved for the first time, after which it simply overwrites the existing
file without prompting. Entering the
SAVE
command at the command
line (
SAVE
↵
) always opens the Save Drawing As dialog where the file-
name and path are modified.
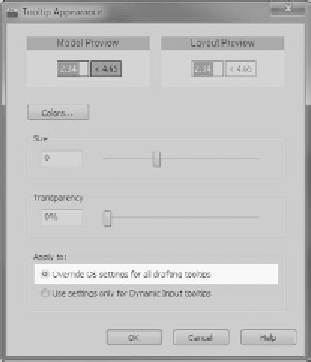
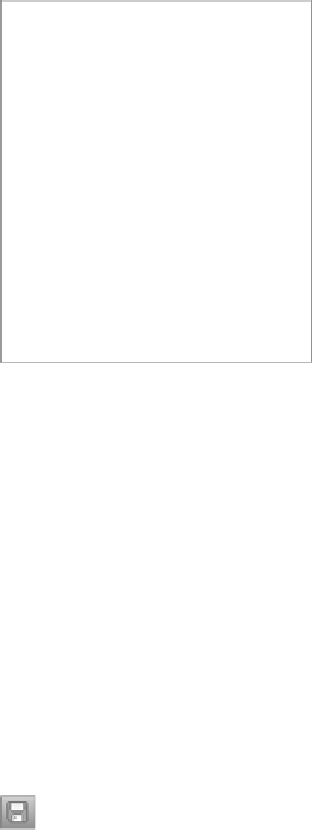

Search WWH ::

Custom Search