Graphics Programs Reference
In-Depth Information
especially if you zoom out in the drawing. This is because, in the rela-
tively large drawing area, lines spaced ½
″
(10 mm) apart would be very
dense and working with them would be difficult. AutoCAD automati-
cally reduces the density of the displayed grid lines to maintain a rea-
sonable appearance in the drawing area.
4.
To open the Drafting Settings dialog box, right-click on the Grid Display
button and then choose Settings from the context menu that appears
(see Figure 3.7).
FiGuRE 3.7
Displaying the Drafting Settings dialog box
TIP
right-clicking any of the buttons (except Ortho Mode, allow/
Disallow Dynamic UCS, and Show/Hide Transparency) on the left side of the
status bar and choosing Settings opens the Drafting Settings dialog box (or
other appropriate dialog box for defining the tool's parameters) to the tab
with the parameters that relate to that specific button. You can also open
the Drafting Settings dialog box by entering
DS
↵
.
5.
The Snap And Grid tab should be active (see Figure 3.8). If it's not,
click the tab.
In the Grid Behavior area, be sure Adaptive Grid is checked and
Display Grid Beyond Limits is unchecked. Then click OK.
The grid now only covers the area from the origin to 12
″
,9
″
(490 mm,
290 mm), the area defined by the limits of the drawing, but extends to
the extents of the drawing area. This will be evident after step 6.
Limits are discussed in the next section. The Adaptive Grid option
causes AutoCAD to reduce the number of the grid's columns and rows
proportionately whenever the zoom factor would cause the grid to
become too dense to be effective.
6.
To display a larger area within the drawing area, scroll the mouse
wheel by dragging it toward you or use the Zoom Out command by
clicking the drop-down arrow next to the Zoom tool from the View
tab
➢
Navigate panel on the Ribbon.

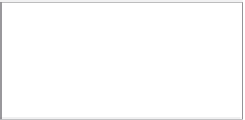





Search WWH ::

Custom Search