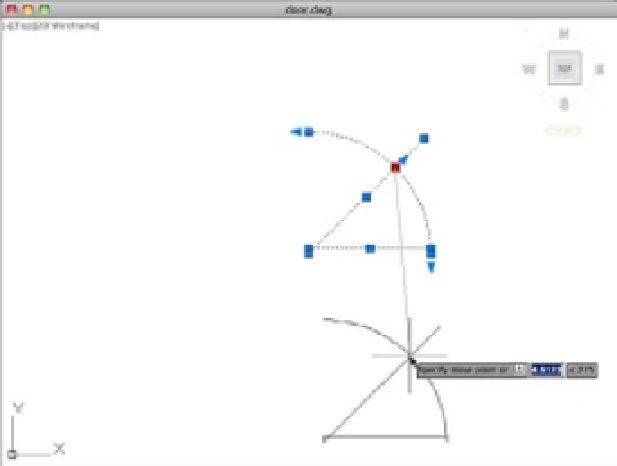Graphics Programs Reference
In-Depth Information
You can see that the Dynamic Input display lets you enter specific dimensions for the
selected object, making possible precise changes in an object's size.
You can also use the Dynamic Input display while using other grip-editing features. Try the
following exercise to see how the Dynamic Input display works while moving objects:
1.
Click and drag from a point above and to the right of the door drawing to start a crossing
selection window.
2.
Release the mouse button below and to the left to select the entire door drawing.
3.
Click the middle grip of the arc.
4.
Right-click (or two-finger tap) and choose Move. You see the Command prompt at the
cursor with the distance value highlighted. As you move the cursor, you can see the dis-
tance and angle values in the Dynamic Input display change (see Figure 2.35).
FIGURE 2.35
The Dynamic Input
display
5.
Enter
4
, and then press the Tab key. As you move the cursor, the distance from the origi-
nal location of the arc's midpoint is locked at 4 units. The angle value is now highlighted
and available for editing.
6.
Enter
225
, and then press the Tab key to lock the angle at 225°.
7.
Click a location away from the door drawing. The door moves to its new location, exactly
4 units from its original location.
As you can see from these exercises, the Dynamic Input display adds some helpful methods for
editing objects. To summarize, here is a rundown of the basic Dynamic Input display features:
You can easily turn the Dynamic Input display on or off by clicking the Dynamic Input tool
•u
in the status bar.
You can quickly check the dimensions of an object by selecting it and then hovering over a grip.
•u