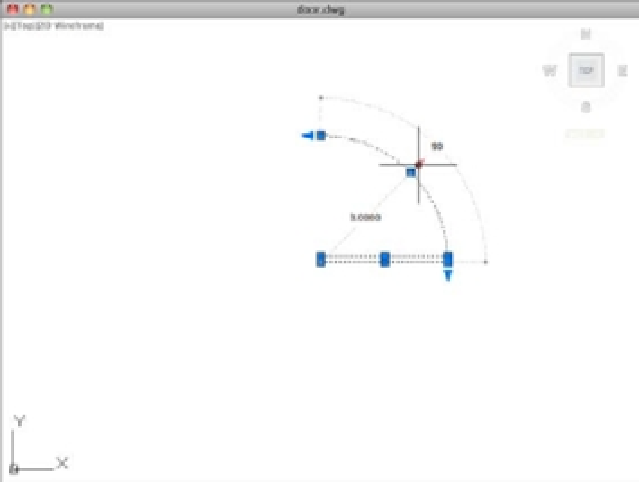Graphics Programs Reference
In-Depth Information
7.
Place the cursor on the outward-pointing arrow grip at the middle of the arc, but don't
click it. (This is called
hovering
over a grip.) You see the dimensions of the arc appear. This
feature is useful when you need to check the size of objects you've drawn (see Figure 2.30).
8.
Click the arrow you're hovering over. The Command prompt appears at the cursor, and
the radius dimension changes to a text box.
9.
Move the cursor toward the upper-right corner of the drawing area. The radius dimension
changes as you move the cursor.
FIGURE 2.30
Hovering over
a grip
10.
Enter
4
↵. Metric users enter
130
↵. As you type, the new value appears in the radius
dimension. When you press ↵, the arc changes to the new radius.
11.
Press F-Z to revert to the original arc size.
Here you saw the basic methods for using the Dynamic Input display. You can hover over
an object's grip to display its dimensions. Click the grip and, if available, those dimensions can
be edited directly through the keyboard. In this example, you were able to change the radius of
the arc to an exact value. Depending on the grip you click, you can change a dimension through
direct keyboard input. For example, if you want to change the degrees the arc covers instead of
its radius, you can click the arrow grip at either end of the arc.
SELECTING MULTIPLE GRIPS AND DYNAMIC DISPLAY
You can make more than one grip “hot” by holding down the shift key while clicking grips. But you
may find this a little difficult to do when Dynamic Display is turned on. If you are having problems
selecting multiple grips, make sure you don't hover over the first grip too long before you A-click.
Hold down the shift key and click the grips as quickly as possible.