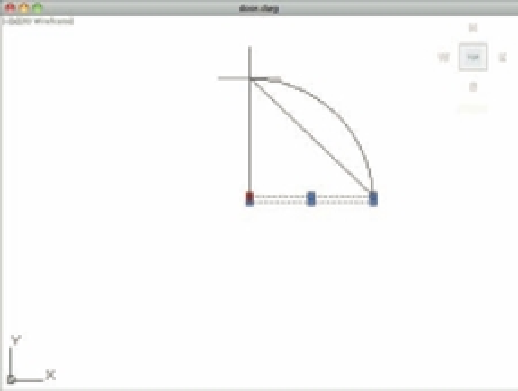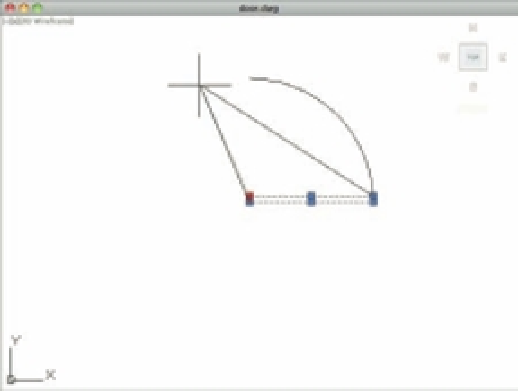Graphics Programs Reference
In-Depth Information
FIGURE 2.25
Stretching lines
by using hot grips.
The first image
shows the rectan-
gle's corner being
stretched upward.
The second image
shows the new
location of the
corner at the top
of the arc.
5.
Move the cursor to another grip point. Notice again how the cursor jumps to it. When placed
on a grip, the cursor moves to the exact center of the grip point. This means, for example,
that if the cursor is placed on an endpoint grip, it's on the exact endpoint of the object.
6.
Move the cursor to the upper-left corner grip of the rectangle and click. The grip becomes
a solid color and is now a
hot grip.
The prompt displays the following message:
**STRETCH**
Specify stretch point or [Base point/Copy/Undo/eXit]:
This prompt tells you that Stretch mode is active. Notice the options in the prompt. As you
move the cursor, the corner follows and the lines of the rectangle stretch (see Figure 2.25).
You can control the size and color of grips by using the Cursor and Selection settings in the
Application Preferences dialog box; see Appendix B on the companion website for details.
7.
Move the cursor upward toward the top end of the arc and click that point. The rectangle
deforms, with the corner placed at your pick point (see Figure 2.25).