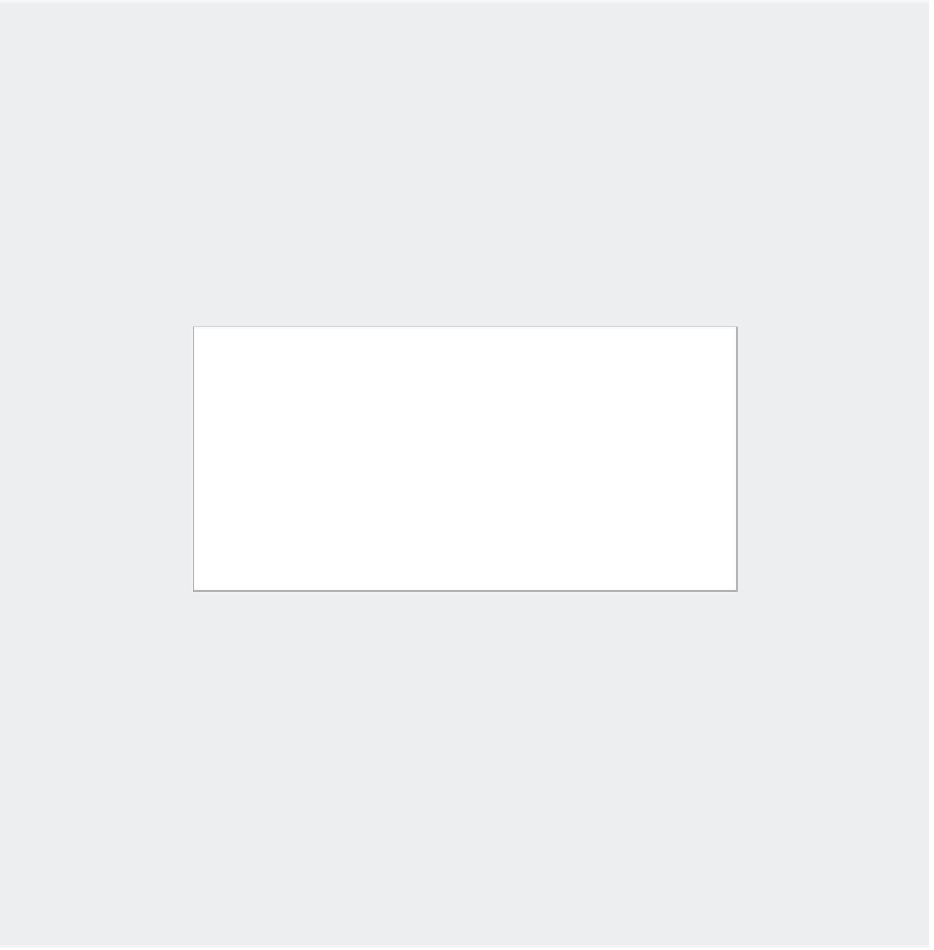Graphics Programs Reference
In-Depth Information
Window (w
↵
)
Forces a standard window selection. This option is useful when your draw-
ing area is too crowded to use the Autoselect feature to place a window around a set of
objects. (See the Auto entry later in this sidebar.) It prevents you from accidentally selecting
an object with a single pick when you're placing your window.
Window Polygon (wp
↵
)
Lets you select objects by enclosing them in an irregularly shaped
polygon boundary. When you use this option, you see the First polygon point: prompt.
You then pick points to define the polygon boundary. As you pick points, the Specify end-
point of line or [Undo]: prompt appears. Select as many points as you need to define
the boundary. You can undo boundary line segments as you go by pressing
U
↵. With the
boundary defined, press ↵. The bounded objects are highlighted and the Select objects:
prompt returns, allowing you to use more selection options.
A Window Polygon selection
The following two selection options are also available but are seldom used. They're intended for
use in creating custom menu options or custom tools:
Auto (au
↵
)
Forces the standard automatic window or crossing window when a point is
picked and no object is found. (See the section “Using Autoselect” later in this chapter.) A
standard window is produced when the two window corners are picked from left to right.
A crossing window is produced when the two corners are picked from right to left. After
this option is selected, it remains active for the duration of the current command. Auto is
intended for use on systems on which the Autoselect feature has been turned off.
Single (si
↵
)
Forces the current command to select only a single object. If you use this
option, you can pick a single object and the current command acts on that object as if you had
pressed ↵ immediately after selecting it. This has no menu equivalent.
Try moving objects by first selecting them and then using the Move command:
1.
Press the Esc key twice to make sure AutoCAD isn't in the middle of a command you
might have accidentally issued. Then click the arc you drew earlier. The arc is high-
lighted, and you may also see squares and arrowheads appear at various points on the
arc. As stated earlier, these squares and arrowheads are handles that are called
grips
in
AutoCAD. You'll get a chance to work with them later.
2.
Choose Move from the Tool Sets palette. The cursor changes to Point Selection mode.
Notice that the grips on the arc disappear but the arc is still selected.