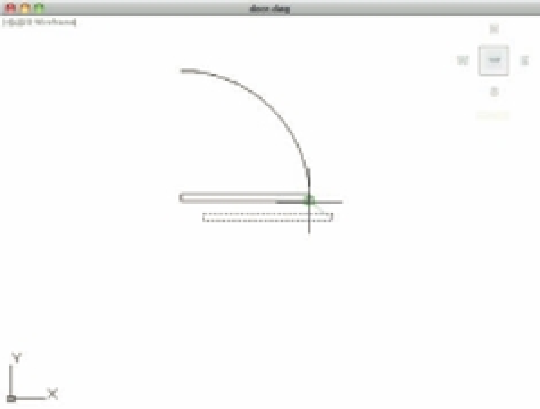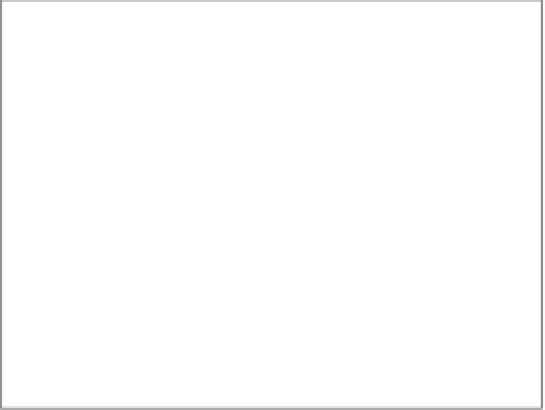Graphics Programs Reference
In-Depth Information
As you can see, the osnap options let you select specific points on an object. You used
Endpoint and Intersection in this exercise, but other options are available. You may have also
noticed that the Osnap marker is different for each of the options you used. You'll learn more
about osnaps and the other osnap options that are available in Chapter 3. Now, let's continue
with our look at point selection.
FIGURE 2.21
Moving the rect-
angle to its new
position using the
Endpoint osnap
Endpoint
marker
You may have noticed the statement use first point as displacement in the prompt in
step 6. This means that if you press ↵ instead of clicking a point, the object will move a distance
based on the coordinates of the point you selected as a base point. If, for example, the point you
click for the base point is at coordinate 2,4, the object will move 2 units in the X axis and 4 units
in the Y axis.
If you want to specify an exact distance and direction by typing a value, select any point
on the screen as a base point. As an alternative, you can type
@
followed by ↵ at the base point
prompt; then, enter the second point's location in relative coordinates. Remember that @ means
the last point selected. In the next exercise, you'll try moving the entire door an exact distance of
1 unit at a 45° angle. Metric users will move the door 3 units at a 45° angle. Here are the steps:
1.
Click the Move tool in the Tool Sets palette.
2.
Type
P
↵. The set of objects you selected in the previous exercise is highlighted. P is a
selection option that selects the previously selected set of objects.
3.
You're still in Object Selection mode, so click the arc to include it in the set of selected
objects. The entire door, including the arc, is highlighted.
4.
Press ↵ to tell AutoCAD that you've finished your selection. The cursor changes to Point
Selection mode.
5.
At the Specify base point or [Displacement] <Displacement>: prompt, choose a
point on the screen between the door and the left side of the screen (see Figure 2.22).