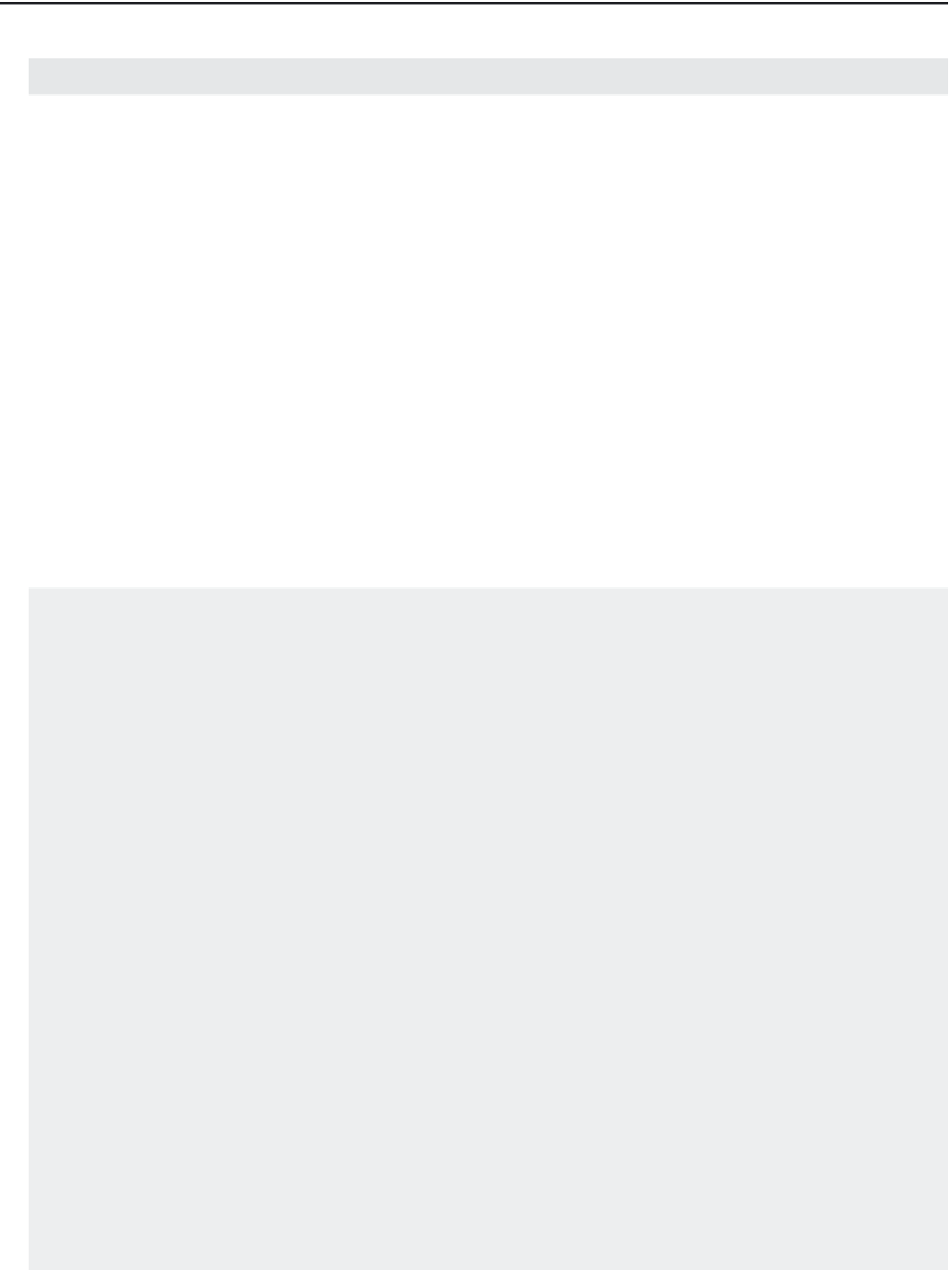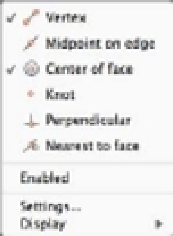Graphics Programs Reference
In-Depth Information
TABLE 23.3:
The 3D Edit bar's right-click menu options
OPTION
PURPOSE
Move Point Location
Places the Move gizmo at the CV location
Move Tangent Direction
Places the Move gizmo at the expansion grip location to allow adjustment to
the tangent direction of the CV
U Tangent Direction
Aligns the magnitude grip to the surface's U direction
V Tangent Direction
Aligns the magnitude grip to the surface's V direction
Normal Tangent Direction
Aligns the magnitude grip to a direction that is normal (perpendicular) to
the surface
Set Constraint
Constrains changes to the tangency in a specific direction such as X, Y, or Z
or in a plane defined by a pair of axes
Relocate Base Point
Moves the CV Edit bar to a different location on the surface
Align Gizmo With
Aligns the gizmo with the world or current UCS or with a face on the surface
USING THE 3D OBJECT SNAPS
You may have noticed the 3D Object Snap button in the status bar when it is expanded.
This tool works in a way that is similar to how the Object Snap button you've used in earlier chap-
ters works. When the 3D Object Snap button is on, you can snap to geometry on 3D objects. If you
right-click this button, you'll see the list of locations you can snap to.
You can think of the 3D Object Snap button as an extension of the standard set of object snaps that
allow you to pick locations on 3D solids, meshes, and surfaces. Right-click on the 3D Object Snap
button and choose Settings and you will see the Drafting Settings dialog box open to the 3D Object
Snap tab. There you can choose which 3D object snap you want to appear as the default when this
tool is turned on.