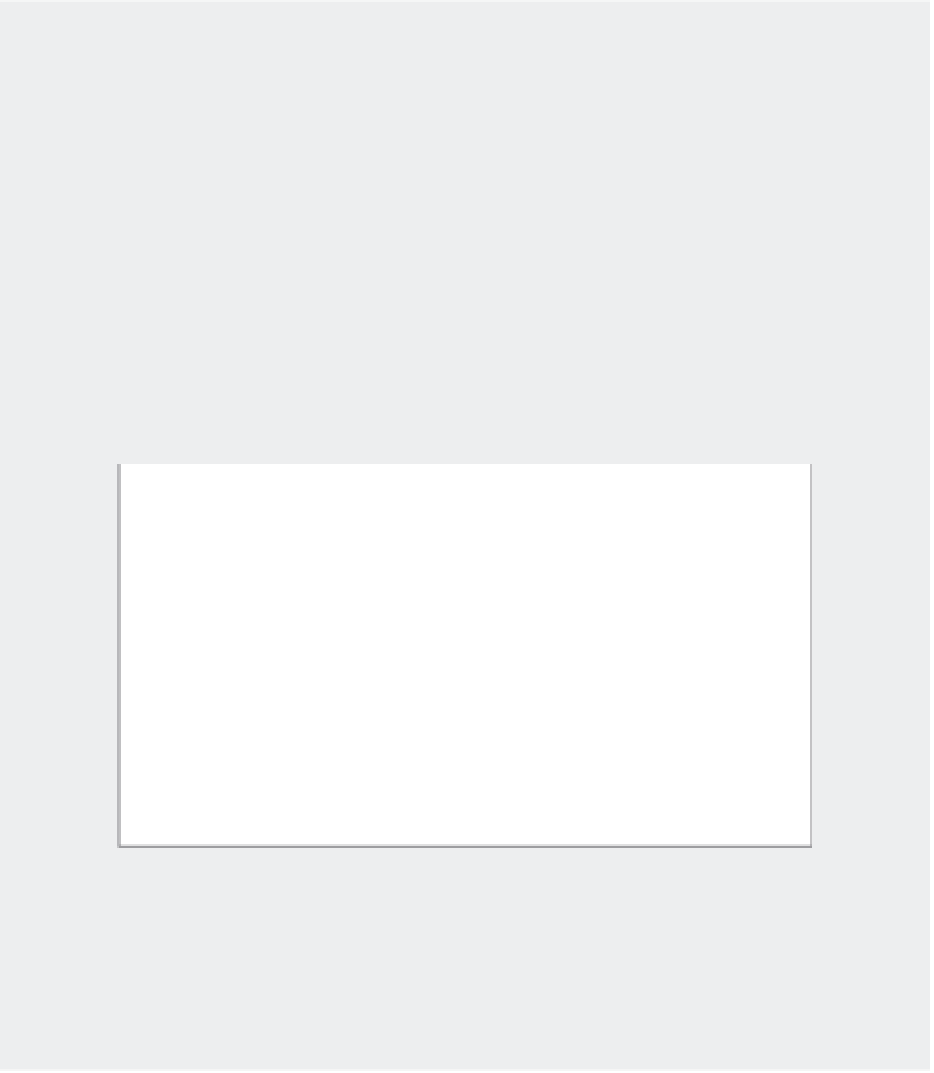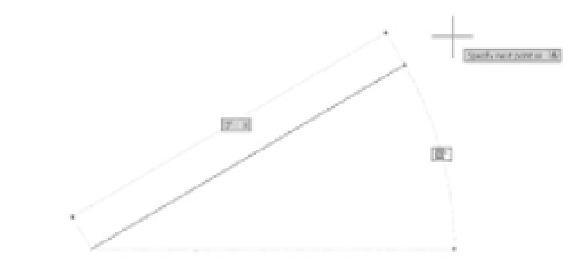Graphics Programs Reference
In-Depth Information
The Standard cursor
tells you that AutoCAD is waiting for instructions. You can also edit
objects by using grips when you see this cursor.
Grips
are squares, rectangles, or arrowheads
that appear at endpoints and at the midpoint of objects when they're selected. (You might
know them as
workpoints
from other graphics programs.)
OTHER WAYS TO ENTER DISTANCES
A third method for entering distances is to point in a direction with a rubber-banding line and
then enter the distance through the keyboard. For example, to draw a line 3 units long from left to
right, click the Line tool in the Tool Sets palette, click a start point, and then move the cursor so the
rubber-banding line points to the right at some arbitrary distance. With the cursor pointing in the
direction you want, type
3
↵. The rubber-banding line becomes a fixed line 3 units long. Using this
method, called the Direct Distance method, along with the Ortho mode or Polar Tracking described
in Chapter 3, can be a fast way to draw orthogonal lines of specific lengths.
If you turn on Dynamic Input, you can also specify an exact angle along with the distance. For
example, start the Line command and then pick the first point. Type
3
for the length but don't press
↵. Press the Tab key instead. The line segment will become fixed at 3 units, and as you move the
cursor, the segment will rotate freely around the first point. Next type an angle in degrees,
30
↵ for
example, and the line will be drawn at 30 degrees. Or, instead of typing in an angle, just adjust the
angle of the line visually until you see the angle you want on the Dynamic Input temporary angle
dimension, and then click the mouse.
With Dynamic Input turned on, start a line, then
type 3 and press the Tab key.
The 3 appears in the temporary dimension and
as you move the cursor, the line rotates about
the first point.
Type an angle
value. As you do,
the value appears
in the temporary
angle dimension.
Press
↵
to finish
the line.
If you watch the temporary dimensions as you press the Tab key, you'll see that the Tab key lets you
move from the length dimension to the angle dimension and back again. You can press the Tab key
at any time to shift back and forth between dimensions. A lock appears next to a dimension that
you have entered, telling you that the dimension is “locked” until you tab to it again.
You'll learn more about how to enter values with the Dynamic Input's temporary dimensions
later in this chapter.