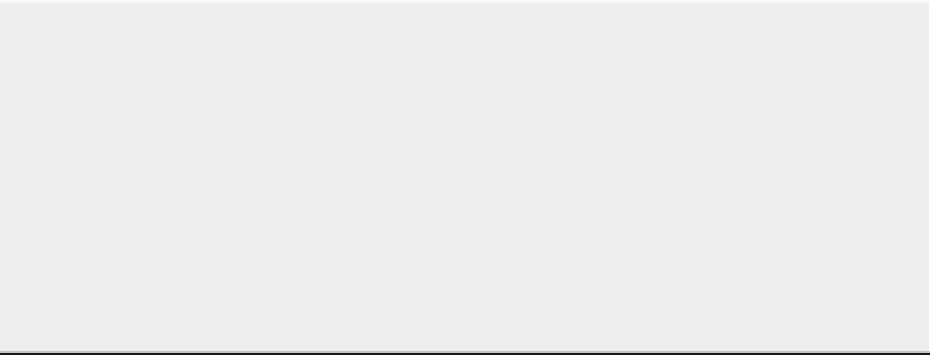Graphics Programs Reference
In-Depth Information
USING DISTANT LIGHTS
As you begin to use the lights in AutoCAD, you'll come across the distant light. A distant light is like
a cross between a point light and a spotlight and is similar to the sun in AutoCAD. The sun is a point
source of light, but it's so far away that its rays are essentially parallel. A distant light behaves in a
similar way. It has a point location, yet its light rays are parallel.
When you click the distant-light tool in the expanded Lights tool group in the Tool Sets palette,
you are asked for a light location and direction. You can use object snaps to accurately place
the location and direction of a distant light to control things like shadows and light reflection.
Note that when you turn on the Lightingunits system variable described later in this chapter
(in the section entitled “Using the Sun and Sky Simulation”), you are prompted to disable
distant lights.
Creating Effects Using Materials and Lights
Up to now, we've talked about only two light sources: a distant light and the sun. Two other
light sources are available to help simulate light: point-light sources and spotlights. The follow-
ing sections will show you some examples of how to use these types of light sources, along with
some imagination, to perform any number of visual tricks.
The office building on the right half of the rendering is still a bit cold looking. It's missing a
sense of activity. You may notice that when you look at glass office buildings, you can frequently
see the ceiling lights from the exterior of the building—provided the glass isn't too dark. In a
subtle way, those lights lend a sense of life to a building.
Adding Glass to the Windows
The glass parts of the model are rendered in the color of their layer. You can add a glass material
to make them appear more like glass in a building.
Earlier in this chapter, you added metal and fabric materials to a sample model. The process
is the same for glass:
1.
If the Material Browser isn't open, open it now by choosing View
Render
Materials
Browser on the menu bar.
2.
If the Autodesk Library is blank, click the disclosure triangle to the left to expand the list.
3.
Scroll down the list and select Glass glazing. The list to the right shows several sample
glass types.
4.
Scroll down the list to the right and click Light Bronze Reflective. The sample of Light
Bronze Reflective appears at the top of the Material Browser.
5.
In the drawing window, select the blue box representing the glass (Figure 21.10).