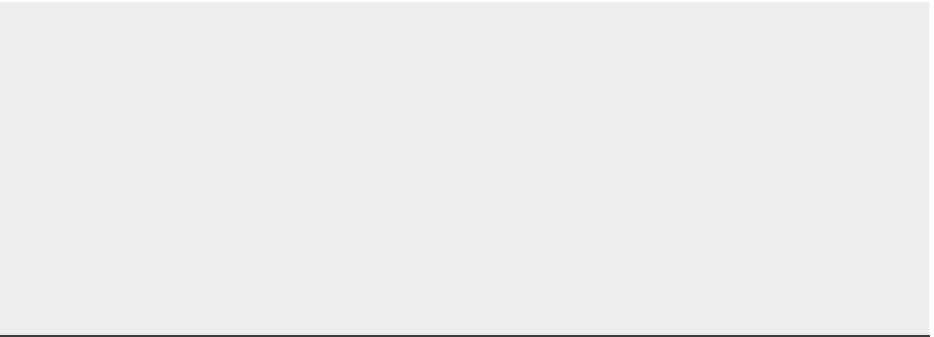Graphics Programs Reference
In-Depth Information
You'll start by setting the size of the work area, known as the drawing
limits
. These limits
aren't fixed in any way, and you aren't forced to stay within the bounds of the drawing limits
unless the Limits ON/OFF command line option is turned on. But limits can help to establish a
starting area from which you can expand your drawing.
AutoCAD starts with a new blank file, but it's a little difficult to tell how big the drawing area
is. First, you'll set up the work area so you have a better idea of the space you're working with:
1.
Choose Format
Drawing Limits from the menu bar.
2.
At the Specify lower left corner or prompt, right-click and select Enter. You can
also press ↵ or the spacebar. By doing this, you are accepting the default location for the
lower-left corner, which is the coordinate 0,0.
3.
At the Specify upper right corner <12.0000,9.0000>: prompt, if you use Imperial
units (feet and inches), press ↵ to accept the default of 12.0000,9.0000. Metric users should
enter
40,30
↵.
4.
Choose View
Zoom
All. You can also type
Z
↵
A
↵.
In the last step, the All option of the Zoom command uses the limits you set up in steps 2 and
3 to determine the display area. In a drawing that contains objects, the Zoom command's All
option displays the limits plus the area occupied by the objects in the drawing if they happen to
fall outside the limits. Now give your file a unique name:
1.
Choose File
Save As from menu bar or type
Saveas
↵ to open the Save Drawing As
dialog box.
2.
Type
Door
. As you type, the name appears in the Save As text box.
3.
Save your file in the Documents folder, or if you prefer, save it in another folder of your
choosing. Just remember where you put it because you'll use it later.
4.
Click Save. You now have a file called Door.dwg, located in the Documents folder. Of
course, your drawing doesn't contain anything yet. You'll take care of that next.
UNDERSTANDING THE DRAWING AREA
The new file shows a drawing area roughly 12 inches wide by 9 inches high. Metric users have a file
that shows an area roughly 40 mm wide by 30 mm high. This is just the area you're given to start
with, but you're not limited to it in any way. No visual clues indicate the size of the area. To check the
area size for yourself, turn on the Dynamic Input display and then choose Tools
Inquiry
ID Point.
Move the crosshair cursor to the upper-right corner of the drawing area and observe the value in
the coordinate readout at the cursor. Click the upper-right corner. The coordinate is reported in
the expanded Command Line palette in X, Y, and Z coordinate values. The coordinate won't show
exactly 12
×
9 inches, or 40
×
30 mm for metric, because the proportions of your drawing area aren't
likely to be exactly 12
×
9 or 40
×
30. AutoCAD does try to optimize the display for the drawing area
when you choose the All option of the Zoom command.